Google Chrome-এ বিভিন্ন ধরনের হটকি রয়েছে, অন্যথায় কীবোর্ড শর্টকাট হিসাবে পরিচিত, আপনি দ্রুত বিকল্পগুলি নির্বাচন করতে প্রেস করতে পারেন৷ যদিও ব্রাউজারে শুধুমাত্র সীমিত অন্তর্নির্মিত হটকি কাস্টমাইজেশন বিকল্প রয়েছে, তবে কিছু এক্সটেনশন রয়েছে যা আপনি Chrome-এ যোগ করতে পারেন তার কীবোর্ড শর্টকাটগুলিকে আরও কনফিগার করতে।
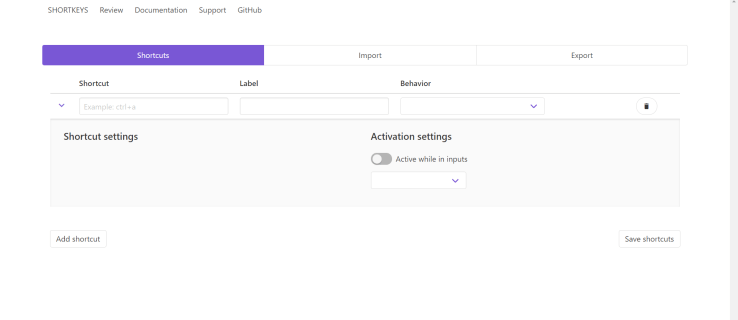
সেটিংসে Chrome কীবোর্ড শর্টকাটগুলি কীভাবে পরিবর্তন করবেন
আপনি যদি সাধারণ কীবোর্ড শর্টকাট কাস্টমাইজেশন খুঁজছেন, তাহলে চেক আউট করুন chrome://extensions/shortcuts, শুধু ব্রাউজারে টাইপ করুন এবং আঘাত করুন প্রবেশ করুন.
শর্টকাট পৃষ্ঠাটি এইরকম হওয়া উচিত।
ট্যাবগুলি বন্ধ এবং খোলা, পৃষ্ঠাগুলি স্ক্রোল করা, নতুন উইন্ডো খুলতে এবং আরও অনেক কিছু করার বিকল্প রয়েছে৷ কোনো এক্সটেনশন ডাউনলোড করার আগে এটি পরীক্ষা করে দেখুন, আপনি যা প্রয়োজন তা খুঁজে পেতে পারেন।
হটকি এবং শর্টকাট পরিবর্তন এবং তৈরি করার জন্য ক্রোম এক্সটেনশন
শর্টকি
হটকি কাস্টমাইজ করার জন্য একটি জনপ্রিয় ক্রোম এক্সটেনশন শর্টকি. আপনি শর্টকি এক্সটেনশন পৃষ্ঠা থেকে এটি পরীক্ষা করে ডাউনলোড করতে পারেন। আপনি যা দেখেন তা পছন্দ করলে, আপনি ক্লিক করে ব্রাউজারে যোগ করতে পারেন ক্রোমে যোগ কর বোতাম
তারপর, আপনি একটি খুঁজে পাবেন শর্টকি নীচের স্ন্যাপশটে দেখানো হিসাবে টুলবারে বোতাম।
এখন, চাপুন এক্সটেনশন পরিচালনা করুন বোতাম বা টাইপ করুন chrome://extensions আপনার ব্রাউজারে এবং আঘাত প্রবেশ করুন. আপনি এটির অনুরূপ একটি পৃষ্ঠা দেখতে হবে.
পরবর্তী, ক্লিক করুন বিস্তারিত শর্টকি এক্সটেনশনের জন্য বোতাম, আপনাকে এই পৃষ্ঠায় নিয়ে যাওয়া হবে।
আপনি দেখতে না হওয়া পর্যন্ত পৃষ্ঠাটি নীচে স্ক্রোল করুন এক্সটেনশন বিকল্প, এটিতে ক্লিক করুন এবং একটি নতুন উইন্ডো খুলবে।
শর্টকি এক্সটেনশন পৃষ্ঠায় আপনার সমস্ত সংরক্ষিত শর্টকি কীবোর্ড শর্টকাটগুলির একটি তালিকা এবং নতুনগুলি তৈরি করার বা কীবোর্ড শর্টকাট আমদানি ও রপ্তানি করার ক্ষমতা অন্তর্ভুক্ত রয়েছে৷

চাপার আগে শর্টকাট যুক্ত বোতাম, পছন্দসই কীবোর্ড শর্টকাট লিখুন, যেমন ctrl+s. সেখান থেকে ভিতরে ক্লিক করুন লেবেল শর্টকাটের নাম দিতে টেক্সট বক্স। এরপরে, নীচে দেখানো হিসাবে আপনার হটকির সম্ভাব্য বিকল্পগুলির একটি তালিকা খুলতে ড্রপডাউন মেনুতে ক্লিক করুন। সেখান থেকে একটি বিকল্প নির্বাচন করুন, যেমন সেটিংস পৃষ্ঠা খুলুন. চাপুন শর্টকাট যুক্ত হটকি যোগ করতে বোতাম এবং তারপর শর্টকাট সংরক্ষণ করুন, এটা সংরক্ষণ করতে. 
আপনার নতুন শর্টকাট সংরক্ষিত হলে, আপনি আপনার পৃষ্ঠার ট্যাবে হটকি ব্যবহার করে দেখতে পারেন। মনে রাখবেন যে হটকিগুলি কাজ করার জন্য আপনাকে ব্রাউজারে ইতিমধ্যে খোলা পৃষ্ঠা ট্যাবগুলিকে রিফ্রেশ করতে হবে। এছাড়াও, মনে রাখবেন যে একটি হটকি কাজ নাও করতে পারে যদি এটি একটি ডিফল্ট Chrome কীবোর্ড শর্টকাটের মতো হয়। আপনি টিপে যেকোনো কাস্টমাইজড হটকি মুছে ফেলতে পারেন মুছে ফেলা শর্টকি বিকল্প ট্যাবে তাদের পাশে বোতাম।
সুতরাং, শর্টকি এক্সটেনশনের সাহায্যে আপনি এখন বিভিন্ন ধরনের Google Chrome বিকল্পের জন্য কাস্টমাইজড হটকি সেট আপ করতে পারেন।
অটোকন্ট্রোল শর্টকাট ম্যানেজার
অটোকন্ট্রোল শর্টকাট ম্যানেজার হল গুগল ক্রোমের আরেকটি এক্সটেনশন যা আপনি ব্রাউজারের হটকি কাস্টমাইজ করতে ব্যবহার করতে পারেন। উপরের এক্সটেনশনের মতই, এটি সব ধরনের হটকি এবং মাউস কাস্টমাইজেশনের অনুমতি দেয়। নির্বাচন করুন ক্রোমে যোগ কর এক্সটেনশন ডাউনলোড করার জন্য বোতাম। একটি সতর্কতা হিসাবে, কিছু অ্যান্টি-ভাইরাস প্রোগ্রাম এটিকে একটি ক্ষতিকারক প্রোগ্রাম হিসাবে ফ্ল্যাগ করে, পর্যালোচনাগুলি দেখুন এবং নিজের জন্য সিদ্ধান্ত নিন।
নতুন শর্টকাট যোগ করার প্রক্রিয়াটি উপরে বর্ণিত একটির অনুরূপ, তাই আমি এটি কভার করব না। আপনি যদি আপনার ব্রাউজার শর্টকাটগুলির প্রায় সম্পূর্ণ নিয়ন্ত্রণ খুঁজছেন তবে এটি এমন একটি এক্সটেনশন যা আপনি পেতে চাইবেন৷
হটকিগুলির ক্ষেত্রে আপনার ব্রাউজার সেটিংস এবং দক্ষতা সংশোধন এবং উন্নত করার জন্য আপনাকে প্রোগ্রামার হতে হবে না। আপনি আপনার Google Chrome হটকিগুলি কীভাবে কাস্টমাইজ করতে চান তা নির্বিশেষে, আপনার জন্য একটি বিকল্প উপলব্ধ রয়েছে। শুরু করতে আপনার ব্রাউজার সেটিংস বা Google Chrome এক্সটেনশনগুলি দেখুন৷