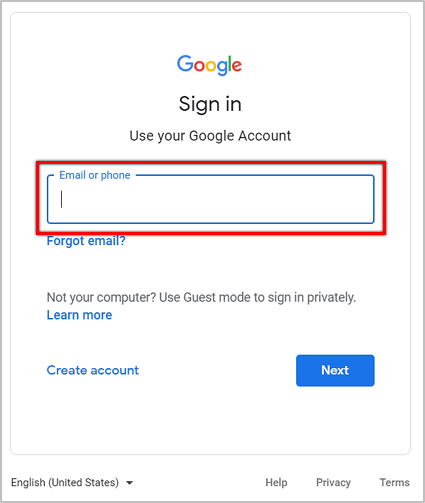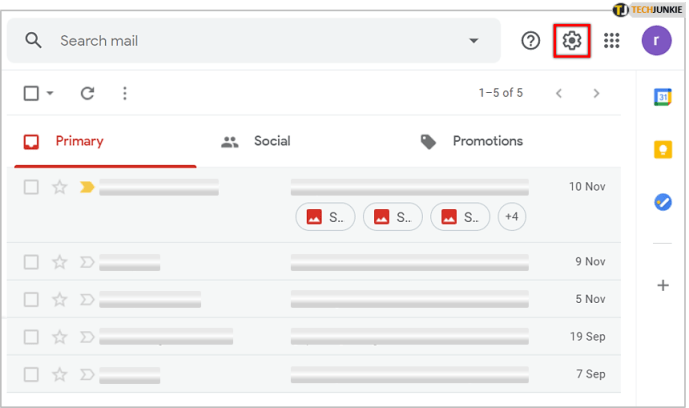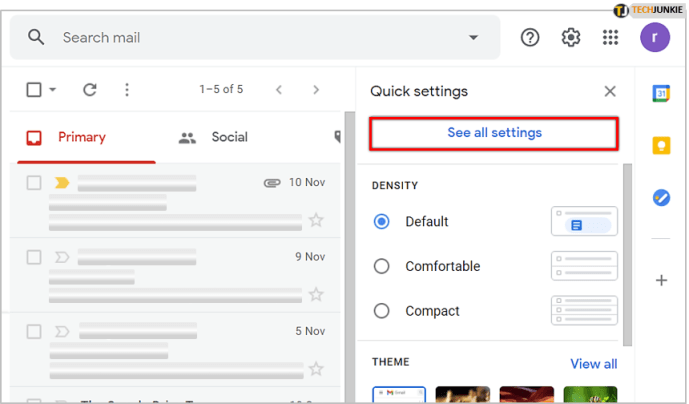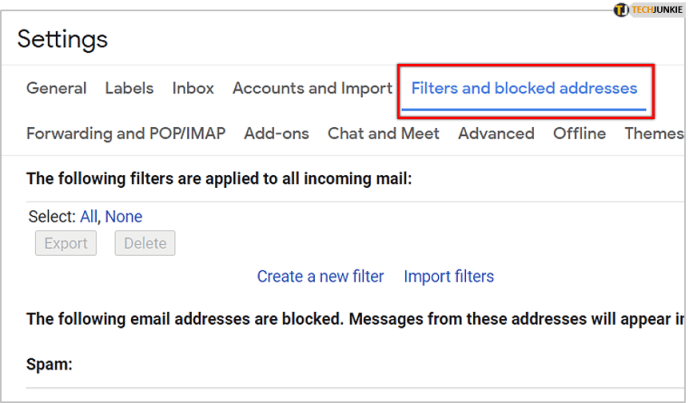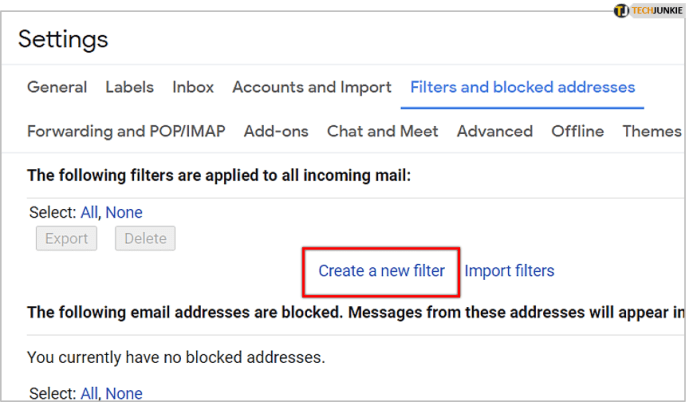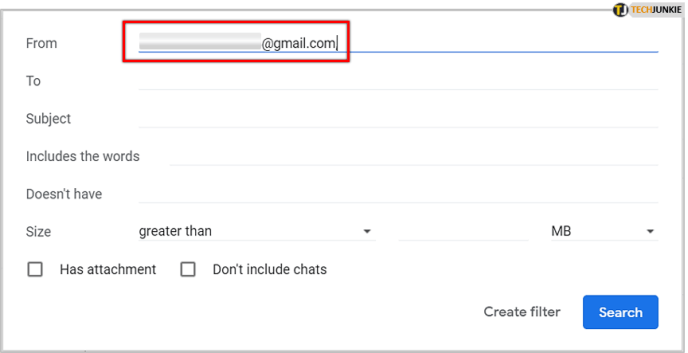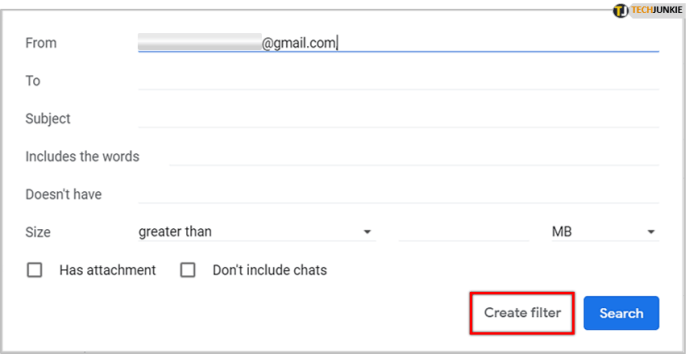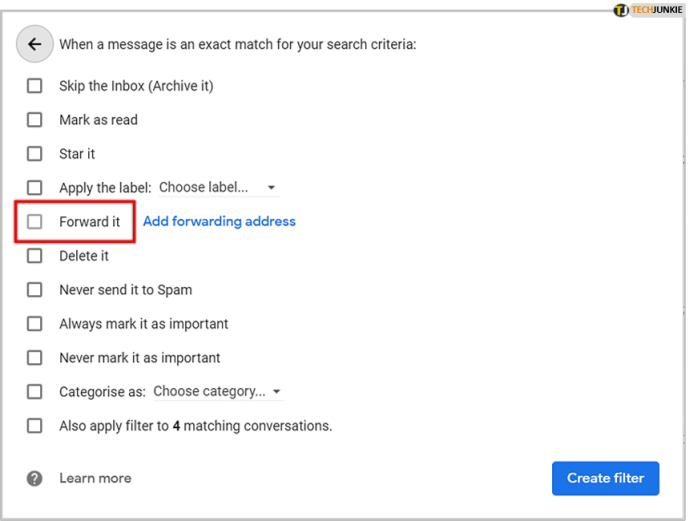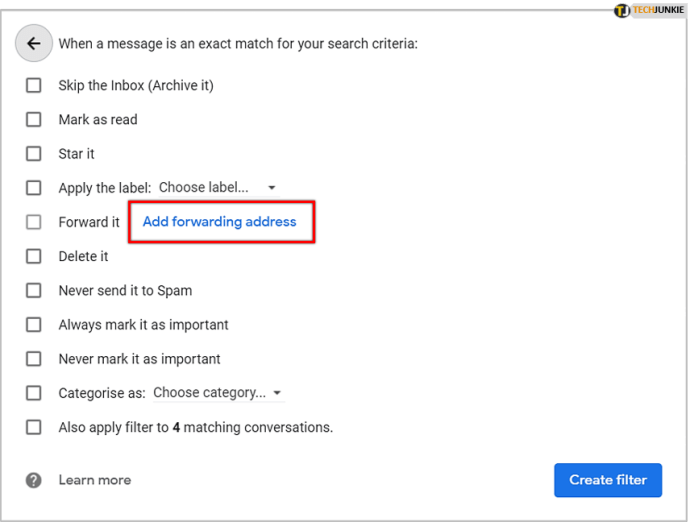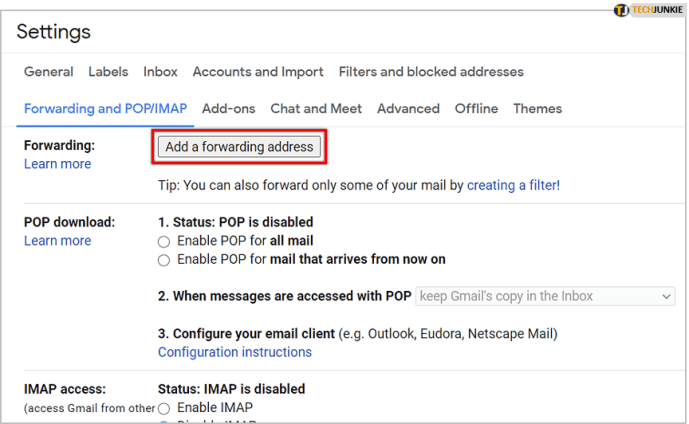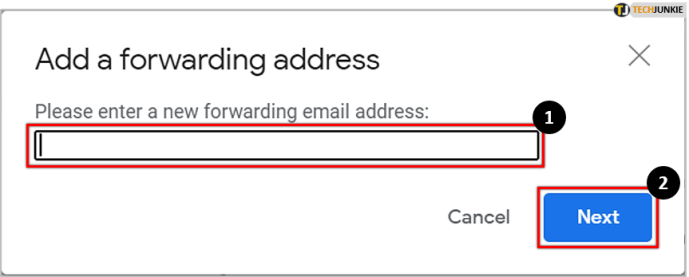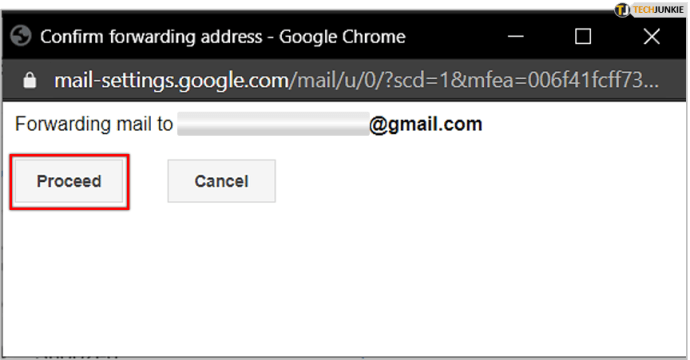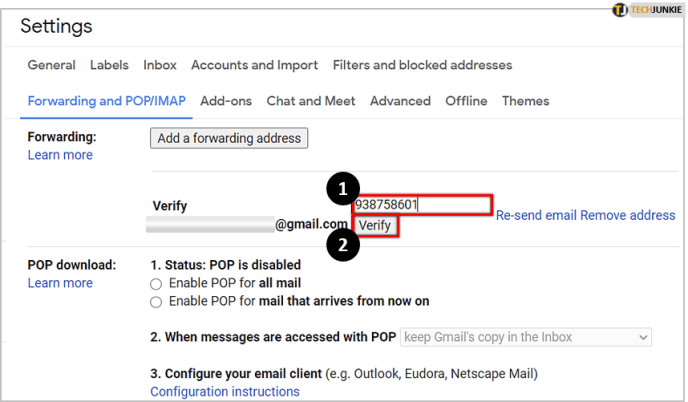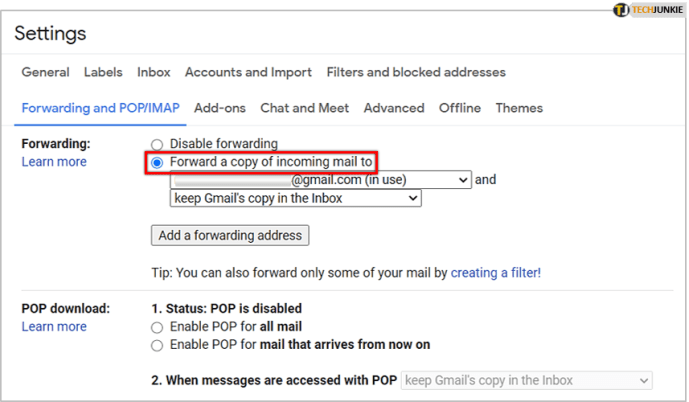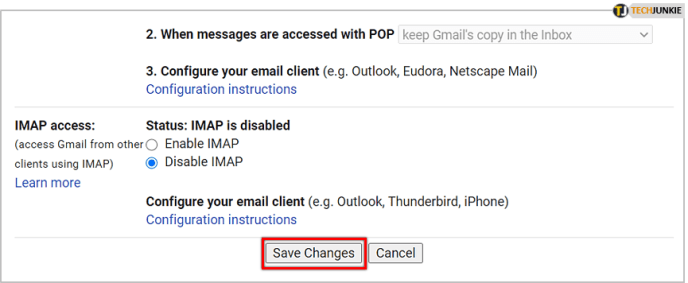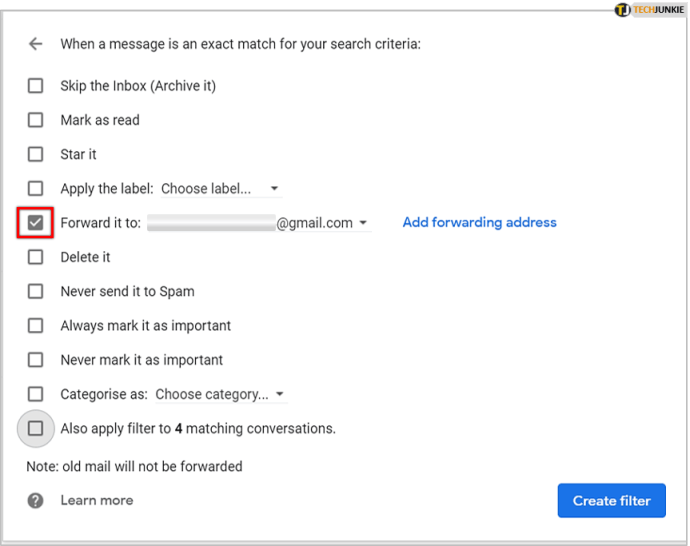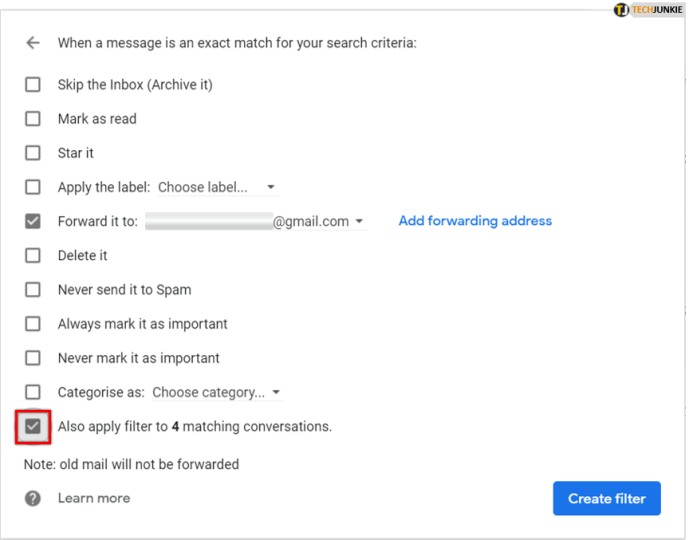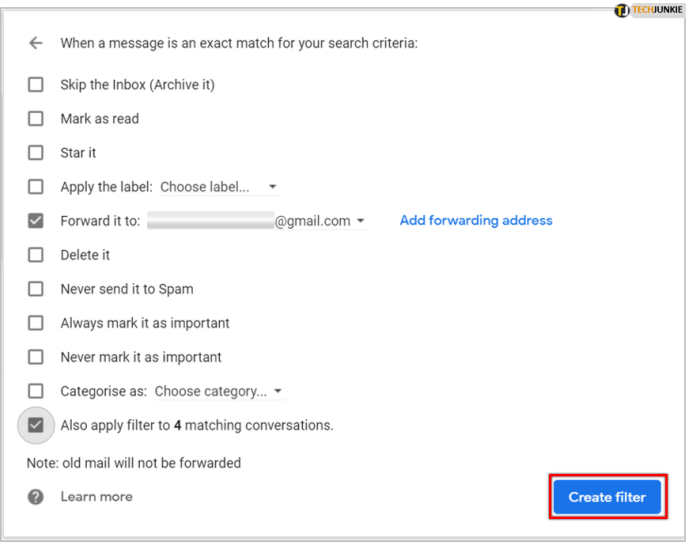যদিও টেক্সটিং এবং সোশ্যাল মিডিয়া সাইটগুলি যোগাযোগের উপায় হিসাবে আরও বেশি জনপ্রিয় হয়ে উঠেছে, যখন এটি ব্যবসা এবং কাজ করার ক্ষেত্রে আসে, ইমেল এখনও যোগাযোগ জগতের রাজা। কীভাবে আপনার ইমেল থেকে সর্বাধিক সুবিধা পেতে হয় তা জানা আপনার কাজের জীবনকে আরও বেশি উত্পাদনশীল করে তুলতে পারে, আপনার কার্যকারিতা বাড়াতে পারে এবং আপনার পকেটে অর্থ রাখতে পারে৷ সেই কারণে, কীভাবে আপনার ইমেলটি তার সম্পূর্ণ ক্ষমতায় ব্যবহার করবেন তা জানা অপরিহার্য। এই টিউটোরিয়াল নিবন্ধে, আমি আপনাকে দেখাব কিভাবে Gmail ব্যবহার করে একসাথে একাধিক ইমেল ফরোয়ার্ড করা যায়।

যে কেউ একটি Gmail অ্যাকাউন্ট থাকতে পারে এবং প্রতি মাসে এক বিলিয়নেরও বেশি লোক একটি Gmail অ্যাকাউন্ট ব্যবহার করে। Gmail বিনামূল্যে, শক্তিশালী, ব্যবহার করা সহজ, এবং 15 GBs বিনামূল্যের ক্লাউড স্টোরেজ সহ আসে, যা হাঁচি দেওয়ার মতো কিছু নয়৷ সর্বাধিক বৈশিষ্ট্য-সমৃদ্ধ বিনামূল্যের ইমেল প্ল্যাটফর্মগুলির মধ্যে একটি হিসাবে, Gmail ক্রমাগতভাবে Google দ্বারা বিকাশ করা হয়েছে এবং উন্নতিগুলি সাধারণ এবং ঘন ঘন। Google Gmail-এর জন্য যে সমস্ত বৈশিষ্ট্য তৈরি করেছে তার সব সত্ত্বেও, Gmail-এ বাল্ক ফরওয়ার্ডিং বিকল্প নেই৷
নির্দিষ্ট মানদণ্ডের উপর ভিত্তি করে ভবিষ্যতের ইমেল ফরোয়ার্ড করা একটি সহজবোধ্য প্রক্রিয়া। আপনাকে যা করতে হবে তা হল একটি ফিল্টার সেট আপ করা এবং ফিল্টারটিকে যোগ্য ইমেলগুলি (নির্দিষ্ট মানদণ্ডের উপর ভিত্তি করে) একটি ভিন্ন ইমেল ঠিকানায় ফরোয়ার্ড করার নির্দেশ দেওয়া।
তারপরে আপনি বিদ্যমান ইমেলগুলিতে এই ফিল্টারটি প্রয়োগ করতে পারেন। যাইহোক, এই বিকল্পটির কার্যকারিতা বরং দাগযুক্ত। (এটি বলার একটি নম্র উপায় যে এটি কখনও কখনও কাজ করে না৷) তাই আপনি যে ইমেলগুলি পেতে চলেছেন তা ফরোয়ার্ড করার সময় বেশ সহজ, আপনি ইতিমধ্যে অর্জিত ইমেলগুলি ফরওয়ার্ড করার জন্য কিছু অতিরিক্ত কাজের প্রয়োজন হতে পারে৷ বিঃদ্রঃ: 2019 সালের হিসাবে ফিল্টার বৈশিষ্ট্যটি ফিল্টারের মানদণ্ডের সাথে মানানসই বর্তমান ইমেলগুলি সন্ধানের ক্ষেত্রে আগের তুলনায় অনেক বেশি নির্ভরযোগ্য।
এটি ফরোয়ার্ড করার জন্য আমাদের তিনটি মৌলিক পন্থা দেয়: একটি ফিল্টার সেট আপ করুন এবং আশা করি এটি আপনার বিদ্যমান ইমেলগুলিতে কাজ করে, নিজে নিজে ইমেলগুলি ফরোয়ার্ড করুন বা আপনার জন্য এটি করার জন্য একটি ব্রাউজার এক্সটেনশন ব্যবহার করুন৷ এই কিভাবে-প্রবন্ধটি তিনটি পদ্ধতির দিকেই নজর দেবে।

Gmail-এ একাধিক ইমেল ফরওয়ার্ড করতে ফিল্টার ব্যবহার করুন
ফিল্টার ব্যবহার করা আদর্শ নয় কারণ এটি ভবিষ্যতের আগমনকে আপনার নতুন ঠিকানায় ফরোয়ার্ড করবে এবং বিদ্যমান ইমেলগুলিকে নির্ভরযোগ্যভাবে ফরওয়ার্ড করবে না, এটি একটি চেষ্টা করার মতো কারণ এটি একটি সহজ পদ্ধতি যা বিদ্যমান এবং ভবিষ্যতের ইমেল কথোপকথনগুলিকে কভার করবে৷
Gmail ফিল্টার ব্যবহার করে ইমেল ফরওয়ার্ডিং সেট আপ করতে এই নির্দেশাবলী অনুসরণ করুন:
- আপনার জিমেইল একাউন্টে লগ ইন করুন
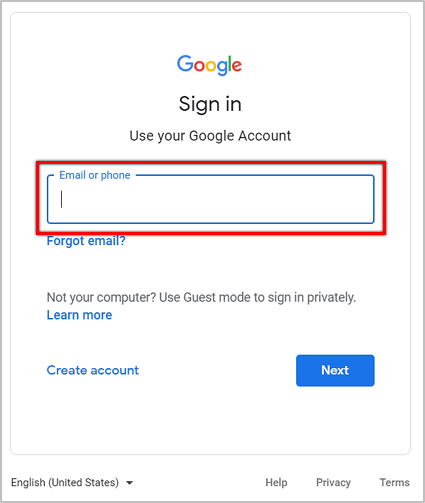
- ক্লিক করুন গিয়ার আইকন Gmail ইন্টারফেসের উপরের ডানদিকে যা একটি পুল-ডাউন মেনু প্রকাশ করবে।
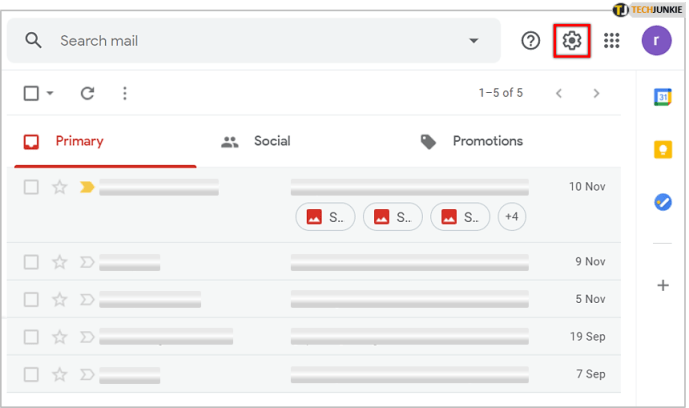
- পছন্দ করা সমস্ত সেটিংস দেখুন পুল-ডাউন মেনু থেকে।
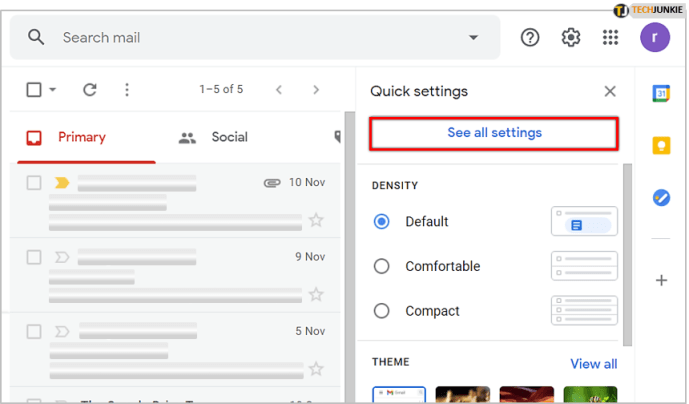
- ক্লিক করুন ফিল্টার এবং অবরুদ্ধ ঠিকানা ট্যাব
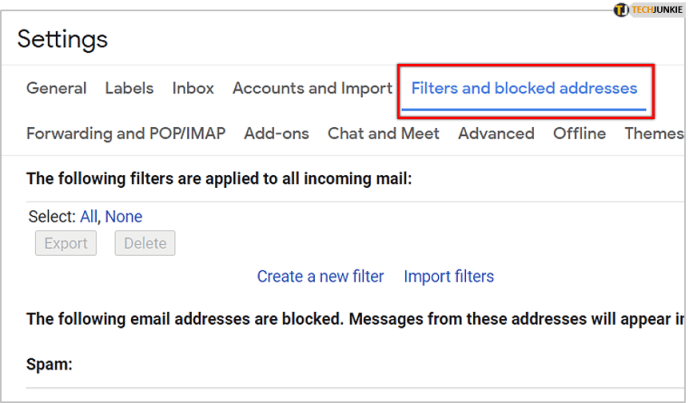
- ক্লিক একটি নতুন ফিল্টার তৈরি করুন.
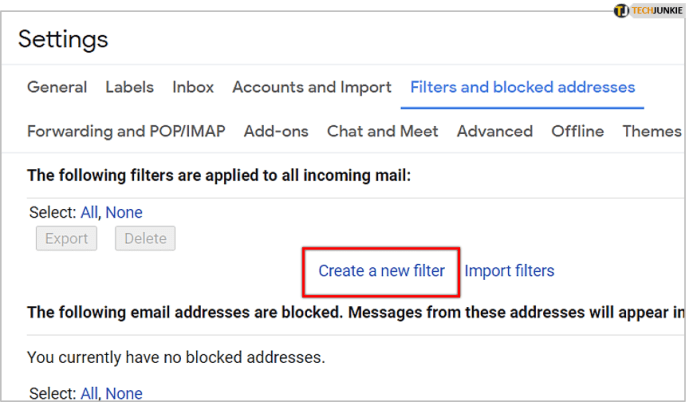
- আপনি যে ইমেল ঠিকানাটি ফরোয়ার্ড করতে চান তার From ঠিকানাটি টাইপ করুন থেকে ক্ষেত্র অন্যান্য মানদণ্ড, যেমন নাম, বিষয়, বিষয়বস্তু বা একটি সংযুক্তি আছে। আপনি ইমেল ধারণ করে না এমন শব্দ দ্বারা ফিল্টার করতে পারেন যা দরকারী হতে পারে।
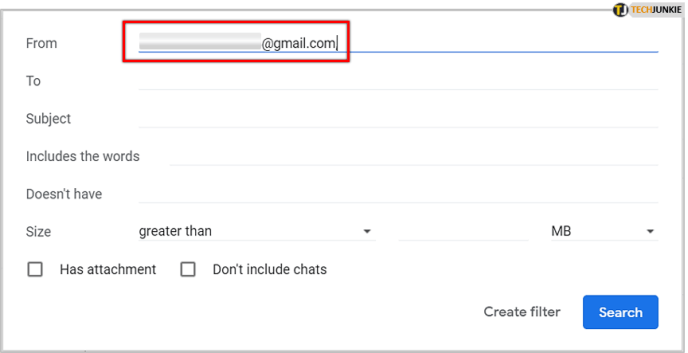
- ক্লিক ফিল্টার তৈরি করুন.
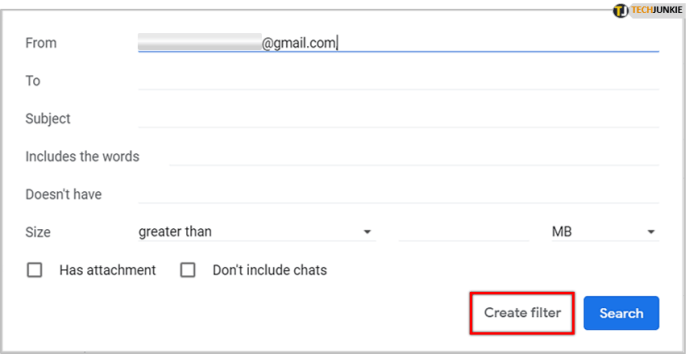
- আপনি যে বিকল্পটি চান তা সন্ধান করুন, এই ক্ষেত্রে, সামনের দিকে অগ্রবর্তী কর. লক্ষ্য করুন যে বিকল্পটি এখনও নিষ্ক্রিয় রয়েছে।
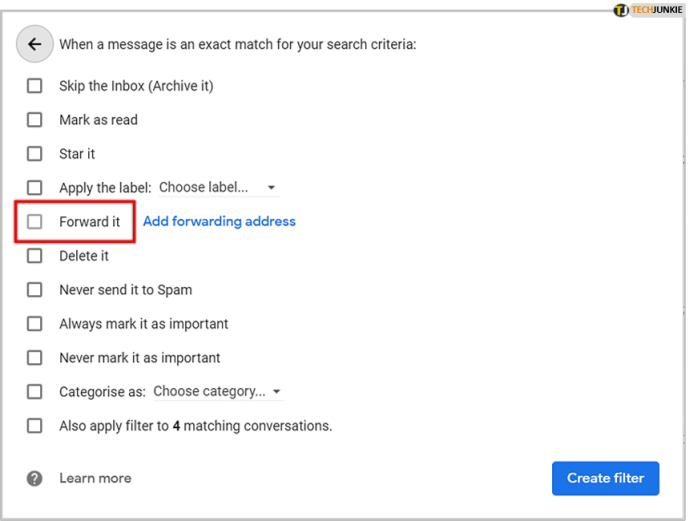
- ক্লিক ফরওয়ার্ডিং ঠিকানা যোগ করুন আপনি যে ঠিকানায় ইমেল ফরোয়ার্ড করতে চান সেটি যোগ করতে।
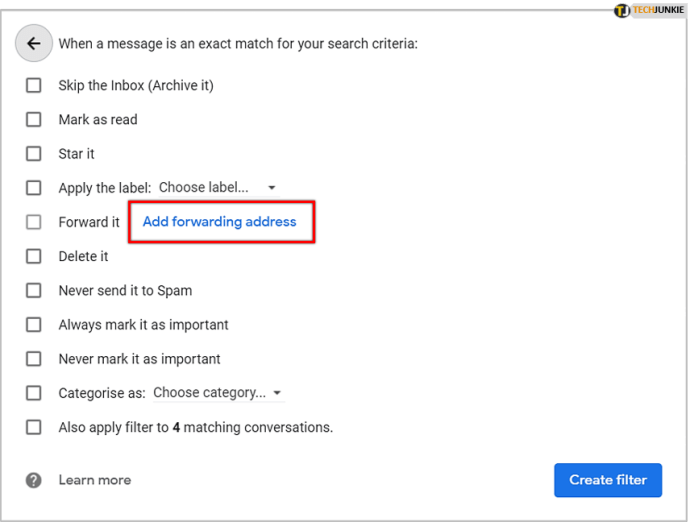
- আপনি পুনরায় নির্দেশিত হবে ফরওয়ার্ডিং এবং POP/IMAP ট্যাব নির্বাচন করুন একটি ফরওয়ার্ডিং ঠিকানা যোগ করুন.
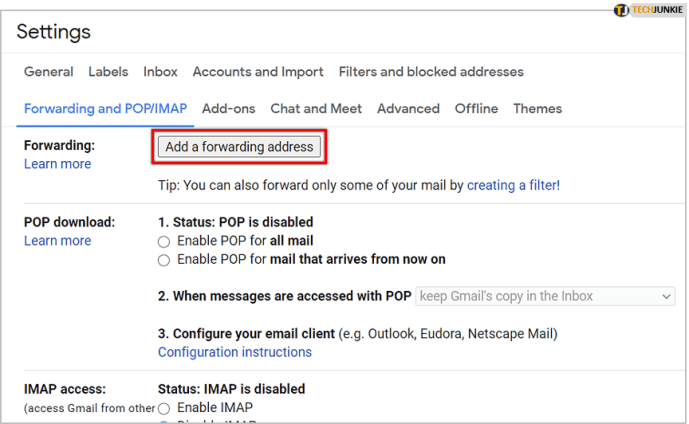
- ইমেল ঠিকানা লিখুন, তারপর আঘাত করুন পরবর্তী.
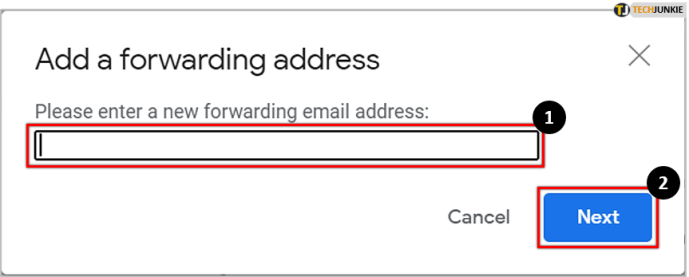
- একটি নিশ্চিতকরণ পপ-আপ উইন্ডো প্রদর্শিত হবে। নিশ্চিত করতে, ক্লিক করুন এগিয়ে যান.
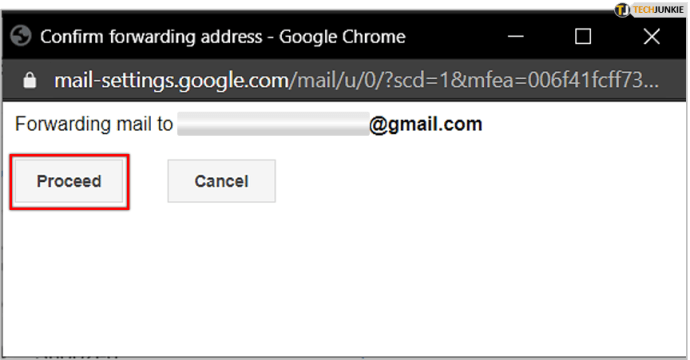
- ফরোয়ার্ডিং ইমেল ঠিকানায় একটি ইমেল পাঠানো হবে। নিশ্চিতকরণ কোডটি অনুলিপি করুন, প্রদত্ত বাক্সে এটি লিখুন এবং আঘাত করুন যাচাই করুন.
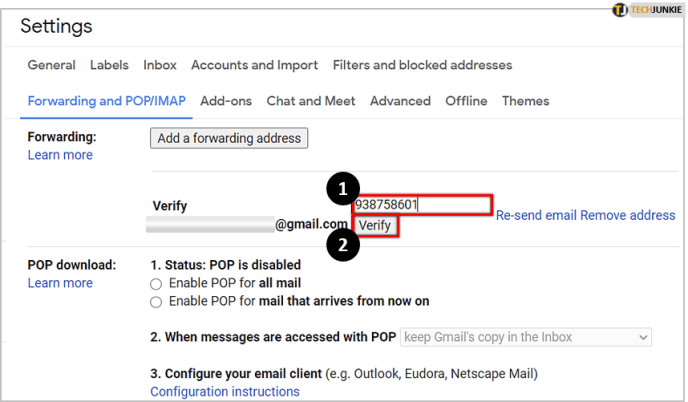
- চয়ন করতে ভুলবেন না ইনকামিং মেইলের একটি কপি ফরওয়ার্ড করুন নির্বাচনে
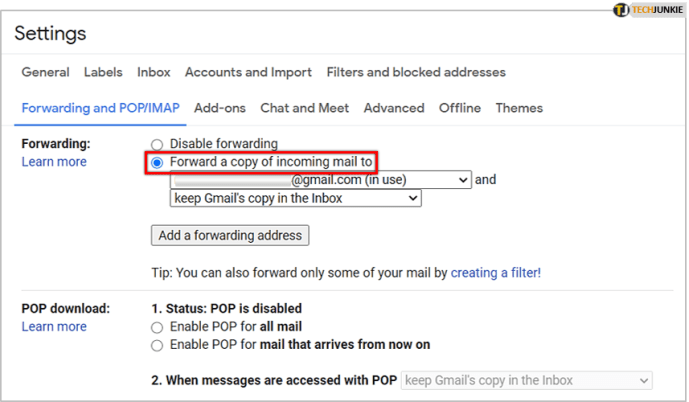
- ক্লিক করুন পরিবর্তনগুলোর সংরক্ষন এটি কার্যকর করতে।
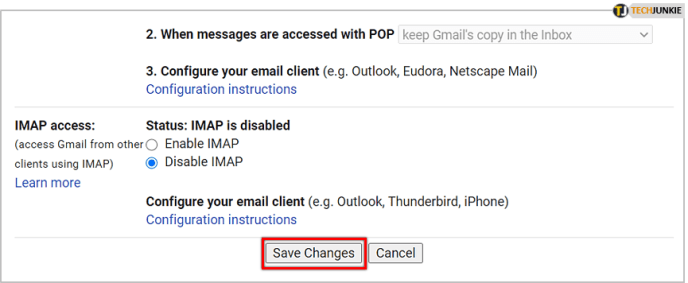
- ধাপ 2 থেকে 7 পুনরাবৃত্তি করুন। এখন, ফরোয়ার্ড বিকল্পটি সক্রিয় করা উচিত। এর আগে বক্সে ক্লিক করুন।
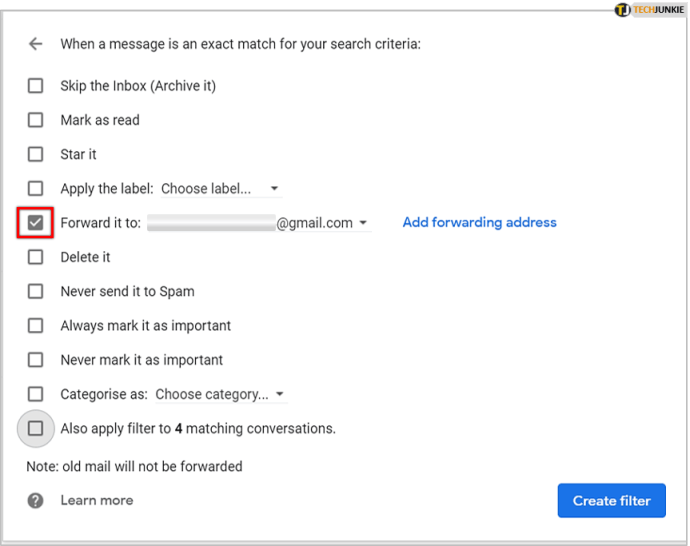
- পাশের বক্সটি চেক করুন এছাড়াও xx ম্যাচিং কথোপকথনে ফিল্টার প্রয়োগ করুন.
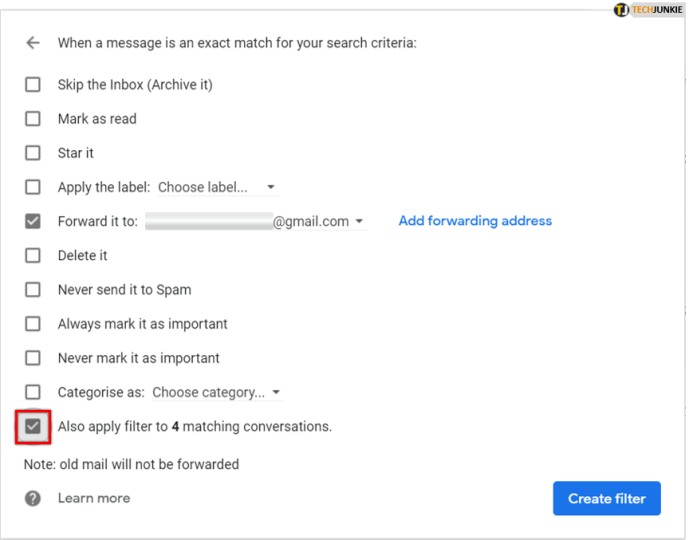
- অবশেষে, ক্লিক করুন ফিল্টার তৈরি করুন.
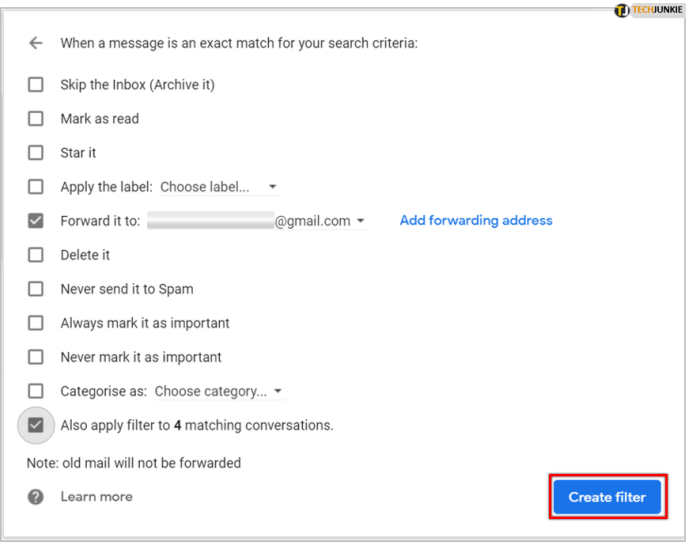
এখন, Gmail আপনার নির্দিষ্ট করা ইমেল ঠিকানায় আপনার মানদণ্ডের সাথে মেলে এমন ইমেল ফরোয়ার্ড করবে।
দ্রষ্টব্য, এই লেখা পর্যন্ত, এটি শুধুমাত্র নতুন ইমেল ফরোয়ার্ড করার জন্য কাজ করে, পুরানো ইমেল ফরোয়ার্ড করা হবে না।
Gmail-এ একাধিক ইমেল ম্যানুয়ালি ফরোয়ার্ড করুন
যদি আপনার কাছে ইমেলগুলির একটি গ্রুপ থাকে যা আপনি ফরোয়ার্ড করতে চান তবে আপনাকে আবার ফরওয়ার্ড করতে হবে না (উদাহরণস্বরূপ, আপনি যদি আপনার অতীতের বার্তাগুলির সংরক্ষণাগারগুলি সংগঠিত করে থাকেন), আপনি আপনার ইমেলগুলি ম্যানুয়ালি ফরোয়ার্ড করতে চাইতে পারেন, বিশেষ করে যদি সেখানে তাদের মধ্যে মাত্র কয়েকটি।
আপনি যে ইমেলগুলি ফরোয়ার্ড করতে চান তার পাশের চেকবক্সগুলি ব্যবহার করে একাধিক ইমেল নির্বাচন করা সম্ভব ছিল, ফরোয়ার্ড নির্বাচন করুন এবং একবারে সমস্ত ইমেল পাঠান, কিন্তু সেই কার্যকারিতা সরিয়ে দেওয়া হয়েছে। দুর্ভাগ্যবশত, আপনাকে প্রতিটি ইমেল ম্যানুয়ালি ফরোয়ার্ড করতে হবে।
ম্যানুয়ালি ইমেল ফরোয়ার্ড করতে, আপনাকে অবশ্যই প্রতিটি ইমেলে পৃথকভাবে যেতে হবে এবং ইমেল উইন্ডোর নীচের ছোট ধূসর বাক্স থেকে ফরওয়ার্ড নির্বাচন করতে হবে। আপনার কাছে ফরওয়ার্ড করার জন্য কয়েকটি বার্তার বেশি থাকলে সুপারিশ করা হয় না।

Gmail-এ একাধিক ইমেল ফরওয়ার্ড করতে একটি Chrome এক্সটেনশন ব্যবহার করুন
আপনি যদি এক্সটেনশনগুলি ব্যবহার করতে কিছু মনে না করেন তবে সেখানে কয়েকটি রয়েছে যা Gmail-এ ইমেলগুলিকে বাল্ক ফরওয়ার্ড করবে৷ জিমেইল এবং ক্রোম একই ইকোসিস্টেমের মধ্যে থাকায়, অন্য ব্রাউজার না করে এটি করার সময় ক্রোম ব্যবহার করা ভাল। এই টিউটোরিয়ালটি একসাথে রাখার সময় আমি কয়েকটি এক্সটেনশন চেষ্টা করেছি এবং শুধুমাত্র একটিই পেয়েছি যা সঠিকভাবে কাজ করে। ক্রোম ওয়েব স্টোরে তালিকাভুক্ত পাঁচটির মধ্যে শুধুমাত্র জিমেইলের জন্য মাল্টি ইমেল ফরওয়ার্ড কাজ করেছে।
জিমেইলের জন্য একাধিক ইমেল ফরোয়ার্ড
জিমেইলের জন্য মাল্টি ইমেল ফরওয়ার্ড হল একটি ক্রোম এক্সটেনশন যা বলে তা ঠিক তাই করে। এটি আপনাকে Gmail এর মধ্যে থেকে একাধিক ইমেল ফরোয়ার্ড করতে সক্ষম করে।

এটির জন্য আপনাকে ক্লাউডএইচকিউ-এর সাথে একটি অ্যাকাউন্ট তৈরি করতে হবে যারা এক্সটেনশনটি তৈরি করে এবং কেন আমি জানি না। যাইহোক, একবার তৈরি হয়ে গেলে, এক্সটেনশন প্রতিবার পুরোপুরি কাজ করে। আপনি যদি ব্যবসার জন্য Gmail ব্যবহার করেন বা ব্যক্তিগত ব্যবহারের জন্য অনেক কিছু ব্যবহার করেন তবে এটি আপনার Gmail টুলবক্সে একটি খুব দরকারী সংযোজন হতে পারে।
একটি বিনামূল্যে অ্যাকাউন্ট সহ ফরোয়ার্ড করা ইমেল পাঠানোর জন্য একটি দৈনিক সীমা রয়েছে, এই লেখার হিসাবে, সীমাটি প্রতিদিন 50।
Gmail-এ স্প্যাম প্রেরকদের ইমেল ব্লক করুন
আপনি যখন আপনার Gmail অ্যাকাউন্টে ফিল্টার ফরওয়ার্ডিং সেট আপ পান, তখন আপনি দেখতে পাবেন যে স্প্যাম (সাধারণত Google দ্বারা ফিল্টার করা হয়) এছাড়াও ফরোয়ার্ড করা হয়। আমি দেখেছি যে অনেকগুলি জাঙ্ক ইমেল যা জিমেইল সাধারণত স্প্যামে বরাদ্দ করে তা ডাম্প করার পরিবর্তে ফরওয়ার্ড করা হচ্ছে। তখনই আমি Gmail-এ স্প্যাম প্রেরকদের ইমেল ব্লক করার এই কৌশলে হোঁচট খেয়েছি।
স্প্যামারদের ইমেল ঠিকানা যোগ করে উপরের নির্দেশাবলী অনুসরণ করুন থেকে ঠিকানা, সেই প্রেরকের থেকে ইমেল মুছে ফেলার জন্য ফিল্টার সেট করে।
আমি যেমন বলেছি, ফরওয়ার্ডিং ফিল্টারে শুধুমাত্র কয়েকটি জাঙ্ক ইমেল ধরা পড়েছিল যখন আমি এটি তৈরি করেছি তাই আমাকে শুধুমাত্র কয়েকটি ইমেল ঠিকানা যোগ করতে হয়েছিল। আমরা প্রতিদিন যে শত শত স্প্যাম ইমেলগুলি পাই তার জন্য এটি কোনও ভাল হবে না তবে ফরওয়ার্ডিং প্রক্রিয়াটি কিছুটা পরিষ্কার করা উচিত।
Gmail-এ একসাথে একাধিক ইমেল ফরোয়ার্ড করার একমাত্র উপায় আমি খুঁজে পেয়েছি। ফিল্টার পদ্ধতিটি যথেষ্ট ভাল কাজ করে তবে আপনার ইনবক্সে ইতিমধ্যেই ইমেলগুলির সাথে কিছুটা হিট এবং মিস হয়৷ ক্রোম এক্সটেনশন ঠিক আছে যদি আপনি এক্সটেনশন ব্যবহার করে এবং ক্রোম ব্যবহার করতে কিছু মনে না করেন। সম্ভবত Gmail এর জন্য Chrome ব্যবহার করুন এবং কিছুটা গোপনীয়তা রক্ষা করতে অন্য সার্ফিংয়ের জন্য একটি ভিন্ন ব্রাউজার ব্যবহার করুন - এটি আপনার উপর নির্ভর করে।
একাধিক ইমেল ফরওয়ার্ড করতে থান্ডারবার্ড ব্যবহার করুন

মন্তব্যে ড্যান যেমন উল্লেখ করেছেন, আপনি সহজেই একটি তৃতীয় পক্ষের ইমেল অ্যাপ ব্যবহার করতে পারেন, যেমন থান্ডারবার্ড, একসাথে একাধিক ইমেল ফরোয়ার্ড করতে। এটি সেটিংসের সামান্য পুনর্বিন্যাস বা একটি অ্যাড-অন ইনস্টল করার মাধ্যমে সম্পন্ন করা যেতে পারে, যেমন মেল পুনঃনির্দেশ। উইন্ডোজ, ম্যাক এবং লিনাক্সে উপলব্ধ, আপনি থান্ডারবার্ডে কয়েকটি ক্লিকের মাধ্যমে সহজেই ইমেল ফরওয়ার্ডিং, এনক্রিপশন এবং অন্যান্য বৈশিষ্ট্যগুলির আধিক্য সেটআপ এবং কনফিগার করতে পারেন।
আপনি কি Gmail এ একসাথে একাধিক ইমেল ফরোয়ার্ড করার অন্য কোন কার্যকর উপায় জানেন? কাজ করে এমন অন্য কোন ব্রাউজার এক্সটেনশনের কথা জানেন? মন্তব্যে নীচে তাদের সম্পর্কে আমাদের বলুন!