বাজারে সবচেয়ে সাশ্রয়ী মূল্যের কিছু প্রিন্টার অফার করে, ব্রাদার ডিভাইসগুলি তাদের দায়বদ্ধতার জন্য পরিচিত। কিন্তু অন্য যেকোনো প্রিন্টারের মতো, এগুলি ব্যবহার করে কখনও কখনও আপাতদৃষ্টিতে অবর্ণনীয় সমস্যা হতে পারে।

এরকম একটি সমস্যা হল আপনার প্রিন্টার ক্রমাগত অফলাইনে যাচ্ছে। আপনি সবকিছু ঠিকঠাকভাবে সেট আপ করলেও, এই সমস্যাটি বিভিন্ন কারণে ঘটতে পারে। সৌভাগ্যবশত, সেগুলি সমাধান করতে আপনাকে সাহায্য করার জন্য সমাধান রয়েছে৷
অফলাইন স্ট্যাটাসের কারণ
কিছু প্রিন্ট করার চেষ্টা করার সময়, আপনার প্রিন্টার অফলাইন মোডে থাকলে এটি বিরক্তিকর হতে পারে। এটি বিশেষত সত্য যদি আপনার একটি গুরুত্বপূর্ণ মিটিং নির্ধারিত থাকে এবং আপনি আপনার কথা বলার পয়েন্টগুলি প্রিন্ট করতে না পারেন।
একটি অফলাইন প্রিন্টার মূলত আপনাকে কিছু মুদ্রণ করতে বাধা দেবে। যতক্ষণ না আপনি বুঝতে পারেন কেন এটি ঘটেছে এবং কীভাবে এটি সমাধান করা যায়। নীচের বিভাগগুলিতে আপনি প্রিন্টারগুলি অফলাইনে যাওয়ার কিছু সাধারণ কারণ খুঁজে পেতে পারেন৷ এছাড়াও, আপনি আপনার প্রিন্টারকে আবার অনলাইনে পেতে সহায়তা করার জন্য সমাধানগুলি খুঁজে পাবেন৷
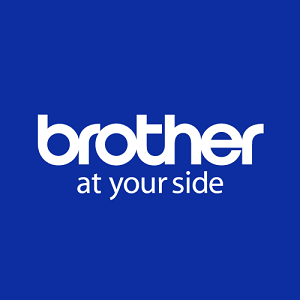
1. ডায়নামিক আইপি ঠিকানা
নেটওয়ার্ক প্রিন্টার ব্যবহার করার সময় সবচেয়ে সাধারণ সমস্যাগুলির মধ্যে একটি হল আইপি ঠিকানার ক্রমাগত পরিবর্তন। এটি ঘটে যখন আপনার প্রিন্টার ডিফল্ট পোর্ট সেটিংস ব্যবহার করে। এটি স্ট্যাটিক আইপি ঠিকানার পরিবর্তে গতিশীল আইপি ঠিকানাগুলির সাথে কাজ করবে৷
এই সমস্যাটি সমাধান করতে, নীচের পদক্ষেপগুলি অনুসরণ করুন:
- আপনার স্ক্রিনের নীচের বাম কোণে উইন্ডোজ লোগোতে ক্লিক করুন।
- আপনার কীবোর্ডে "কন্ট্রোল প্যানেল" টাইপ করা শুরু করুন এবং কন্ট্রোল প্যানেল আইকনটি প্রদর্শিত হবে। এটি ক্লিক করুন.
- "ডিভাইস এবং প্রিন্টার" এ যান।
- এখানে আপনার প্রিন্টারের আইকন দেখতে হবে। এটি ডান ক্লিক করুন.
- মেনু থেকে "প্রিন্টার বৈশিষ্ট্য" নির্বাচন করুন। নিশ্চিত করুন যে আপনি মেনুর নীচে পাওয়া সাধারণ "বৈশিষ্ট্য" বিকল্পটিতে ক্লিক করবেন না।
- "পোর্ট" ট্যাবে ক্লিক করুন।
- এখানে আপনি চেক করা পোর্টগুলির একটি দেখতে পাবেন। এটি আপনার প্রিন্টার বর্তমানে ব্যবহার করছে। এটি সাধারণত "স্ট্যান্ডার্ড TCP/IP পোর্ট"।
- সেই পোর্ট সিলেক্ট করুন। অবশ্যই, নিশ্চিত করুন যে আপনি এটি আনচেক করবেন না।
- এখন "কনফিগার পোর্ট..." বোতামে ক্লিক করুন।
- "পোর্টের নাম" এবং "প্রিন্টার নাম বা আইপি ঠিকানা" ক্ষেত্রগুলিতে আপনাকে এই নেটওয়ার্কে আপনার কম্পিউটার ব্যবহার করে আইপি ঠিকানা লিখতে হবে।
- আপনি এই সেটিংস সংরক্ষণ করার আগে, শুধু নিশ্চিত করুন যে "SNMP স্থিতি সক্ষম" বিকল্পটি চেক করা নেই৷ এটি ব্রাদার প্রিন্টারগুলির সাথে কিছু সমস্যার কারণ হিসাবে পরিচিত, তাই এটি ব্যবহার না করাই ভাল৷
- যা সম্পন্ন করা হয়েছে, এখন আপনি আপনার পরিবর্তনগুলি নিশ্চিত করতে "ঠিক আছে" বোতামে ক্লিক করতে পারেন৷
আপনি যদি নিশ্চিত না হন যে আপনার আইপি ঠিকানাটি কীভাবে পরীক্ষা করবেন, আপনি এইভাবে এটি করতে পারেন:
- উইন্ডোজ বোতাম টিপুন এবং "নেটওয়ার্ক" টাইপ করুন।
- ফলাফল তালিকা থেকে "আপনার নেটওয়ার্ক বৈশিষ্ট্য দেখুন" নির্বাচন করুন।
- আপনার বর্তমান নেটওয়ার্ক বৈশিষ্ট্য প্রদর্শিত হবে.
- "IPv4 ঠিকানা" এন্ট্রি আপনার IP ঠিকানা দেখায় যা আপনি প্রিন্টারের জন্যও ব্যবহার করতে পারেন।
যদি ডায়নামিক আইপি ঠিকানাটি সমস্যা হয়ে থাকে তবে এটি অবশ্যই একটি সমাধান প্রদান করবে, আপনাকে আবার আপনার ভাই প্রিন্টার ব্যবহার করার অনুমতি দেবে।
2. উইন্ডোজে অফলাইনে প্রিন্ট করুন
আপনার প্রিন্টার অনলাইন না হওয়ার আরেকটি কারণ হল Microsoft Windows 10-এ "প্রিন্টার অফলাইন ব্যবহার করুন" বৈশিষ্ট্য৷ এই বৈশিষ্ট্যটি আপনাকে মুদ্রণের জন্য আপনার নথিগুলি প্রস্তুত করতে দেয়, আপনার প্রিন্টার এই মুহূর্তে উপলব্ধ আছে কিনা তা নির্বিশেষে৷ যদিও এটি দেখতে একটি দরকারী জিনিসের মতো দেখায়, এটি আসলে অনেকগুলি সমস্যা সৃষ্টি করে।
সৌভাগ্যবশত, এই সমস্যাগুলি বাছাই করা সত্যিই সহজ।
- পূর্ববর্তী বিভাগে বর্ণিত "ডিভাইস এবং প্রিন্টার" মেনু খুলুন।
- আপনার প্রিন্টারের আইকনে ডান-ক্লিক করুন।
- "কি মুদ্রণ হচ্ছে দেখুন" ক্লিক করুন।
- উপরের মেনু থেকে "প্রিন্টার" ট্যাবটি নির্বাচন করুন।
- "প্রিন্টার অফলাইন ব্যবহার করুন" বিকল্পটি আনচেক করুন।
এটি আশা করি আপনার প্রিন্টারকে অনলাইনে ফিরিয়ে আনতে হবে।

3. অ্যান্টিভাইরাস এবং ফায়ারওয়াল
আপনি হয়তো এমন একজন ব্যক্তি যিনি তাদের কম্পিউটারের নিরাপত্তাকে গুরুত্ব সহকারে নেন। দুর্ভাগ্যবশত, একটি কম্পিউটার এবং প্রিন্টারের মধ্যে কিছু যোগাযোগ একটি হুমকি হিসাবে প্রদর্শিত হতে পারে। তখনই আপনার অ্যান্টিভাইরাস বা ফায়ারওয়াল আপনার সিস্টেমের নিরাপত্তা ঝুঁকির পরিবর্তে এই যোগাযোগ বন্ধ করার সিদ্ধান্ত নেয়।
আপনার অ্যান্টিভাইরাস বা ফায়ারওয়াল সফ্টওয়্যার দোষী নয় তা নিশ্চিত করতে, কেবল সেগুলি বন্ধ করুন। আপনি যদি তা করেন, তাহলে এটি দুইবার চেক করা গুরুত্বপূর্ণ যে তারা ব্যাকগ্রাউন্ডে চলতে চলেছে না।
যদি আপনার প্রিন্টারটি এর পরেও অফলাইনে দেখা যায়, তবে এটি অবশ্যই অন্য কিছু।
4. ড্রাইভারের সমস্যা
আরেকটি সাধারণ ঘটনা হল ত্রুটিপূর্ণ প্রিন্টার ড্রাইভার। আপনার অপারেটিং সিস্টেম একটি নতুন আপডেট পেলে সাধারণত এই সমস্যাটি দেখা দেয়। কখনও কখনও, আপডেটটি সেই নির্দিষ্ট ড্রাইভারটিকে খুব ভালভাবে পরিচালনা করে না। অবশ্যই, এই আপডেটগুলি নির্বিশেষে, ড্রাইভারের নিজেই একটি ত্রুটিপূর্ণ কোড থাকতে পারে যা আপনাকে আপনার প্রিন্টার ব্যবহার করতে বাধা দেয়।
আপনার প্রিন্টারের জন্য নতুন ড্রাইভার ইনস্টল করতে, ব্রাদার সাপোর্ট পেজে যান এবং আপনার প্রিন্টারের জন্য ড্রাইভার ডাউনলোড করুন। আপনি ড্রাইভার ইনস্টলেশনের সাথে এগিয়ে যাওয়ার আগে, আপনি বর্তমানে ব্যবহার করছেন এমন ড্রাইভারগুলি আনইনস্টল করেছেন তা নিশ্চিত করুন। এটি করতে, নীচের পদক্ষেপগুলি অনুসরণ করুন:
- উইন্ডোজ বোতামে ক্লিক করুন, "ডিভাইস ম্যানেজার" টাইপ করুন এবং এন্টার টিপুন।
- এই বিভাগটি প্রসারিত করতে "ইমেজিং ডিভাইস" ডাবল-ক্লিক করুন।
- আপনার প্রিন্টারের নামে ডান-ক্লিক করুন।
- "ডিভাইস আনইনস্টল করুন" এ ক্লিক করুন।
- জিজ্ঞাসা করা হলে, নিশ্চিত করুন যে আপনি বর্তমান ড্রাইভারগুলিকেও মুছে ফেলার বিষয়টি নিশ্চিত করেছেন।
একবার এটি হয়ে গেলে, নতুন ড্রাইভারগুলি কীভাবে ইনস্টল করবেন সে সম্পর্কে ব্রাদার সাপোর্ট ওয়েবসাইটের নির্দেশাবলী অনুসরণ করুন।
আপনার প্রিন্টার অনলাইন রাখা
আশা করি, এই সমাধানগুলির মধ্যে একটি অফলাইন ভাই প্রিন্টারের সাথে আপনার সমস্যার সমাধান করেছে। যদি তাদের কেউ সাহায্য না করে, তাহলে সঠিক পরামর্শ পেতে তাদের গ্রাহক সহায়তার সাথে যোগাযোগ করা ভাল। অবশ্যই, সমস্যা যাই হোক না কেন, আপনি অবশেষে আপনার প্রিন্টারটি অনলাইনে ফিরে পেতে পরিচালনা করবেন।
আপনি কি আপনার প্রিন্টার অনলাইনে পেতে সফল হয়েছেন? বিকল্প কোনটি আপনার জন্য কাজ করেছে? নীচের মন্তব্য বিভাগে আপনার চিন্তা শেয়ার করুন.