ডেস্কটপ ওয়ার্ড প্রসেসরের সেরা ক্লাউড সফ্টওয়্যার বিকল্পগুলির মধ্যে একটি হল Google ডক্স। এটি একটি ক্লাউড অ্যাপ যার সাহায্যে আপনি টেবিল, চার্ট, হাইপারলিঙ্ক, ইউটিউব ভিডিও এবং ছবিগুলি সহ নথির খসড়া তৈরি করতে পারেন৷ অবশ্যই, এটিতে এখনও MS Word এর চেয়ে কম টেক্সট ফর্ম্যাটিং বিকল্প এবং সরঞ্জাম থাকতে পারে, তবে Google ডক্স আরও ভাল হচ্ছে। তবুও, এর ছবি প্রসঙ্গ মেনু থেকে এখনও একটি উল্লেখযোগ্য বিকল্প নেই। যেখানে "ইমেজ সেভ করুন এভাবে" Google ডক্সে বিকল্প?
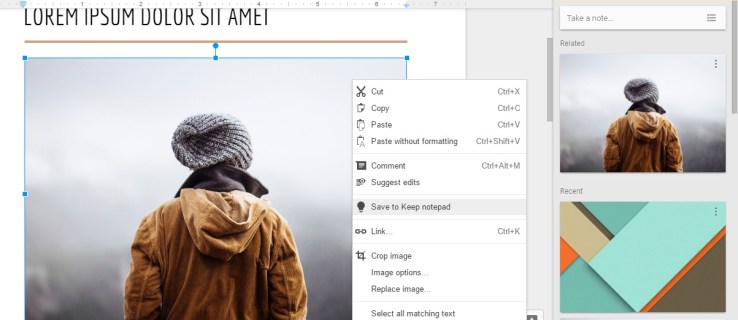
হায়, Google ডক্সে একটি নেই "ইমেজ সেভ করুন এভাবেযখনই আপনি সেগুলিতে ডান-ক্লিক করুন তখনই নির্বাচিত ছবি ডাউনলোড করার বিকল্প। যেমন, একটি নথি থেকে সরাসরি কয়েকটি ছবি নির্বাচন এবং ডাউনলোড করার আপাতদৃষ্টিতে কোনও উপায় নেই৷ এই বিকল্পটি অবশ্যই ক্লাউড অ্যাপের প্রসঙ্গ মেনুতে একটি সহজ সংযোজন হবে। তবুও, Google ডক্সে খোলা নথিগুলি থেকে নির্বাচিত ছবিগুলি ডাউনলোড করার জন্য এখনও কয়েকটি উপায় রয়েছে৷
ওয়েবে প্রকাশ করে ডক্স ছবি ডাউনলোড করুন
Google ডক্সের একটি "ওয়েবে প্রকাশ করুন” বিকল্প যা আপনাকে একটি ব্রাউজার ট্যাবে একটি নথি খুলতে সক্ষম করে৷ এই বৈশিষ্ট্যটি আপনাকে নথির পৃষ্ঠা থেকে সরাসরি ছবিগুলি ডাউনলোড করতে দেয়। আপনি ক্লিক করে সেই বিকল্পটি নির্বাচন করতে পারেন“ফাইল > ওয়েবে প্রকাশ করুন,” যা প্রকাশনা মেনু খুলবে।

চাপুন "প্রকাশ করুন" বোতাম এবং ক্লিক করুন"ঠিক আছে“ আপনার জমা নিশ্চিত করতে। টিপে কপি করার জন্য একটি হাইপারলিঙ্ক নির্বাচন করুন "Ctrl + C" হটকি আপনার ব্রাউজারে একটি নতুন ট্যাব খুলুন এবং টিপুন "Ctrl + V" ইউআরএল বারে হাইপারলিঙ্ক পেস্ট করতে। প্রেস করুন "প্রবেশ করুন" একটি নতুন পৃষ্ঠা ট্যাবে দস্তাবেজটি খুলতে।

এখন, আপনি সেই পৃষ্ঠার যেকোনো ছবিতে ডান-ক্লিক করতে পারেন এবং নির্বাচন করতে পারেন "ইমেজ সেভ করুন এভাবে" বিকল্প এই ক্রিয়াটি "সেভ অ্যাজ" উইন্ডো হিসাবে খোলে, যেখানে আপনি ছবির জন্য একটি ফাইল শিরোনাম লিখতে পারেন। চাপুন"সংরক্ষণ" আপনার নির্বাচিত ফোল্ডারে ছবিটি ডাউনলোড করার জন্য বোতাম।
Google Keep-এ ছবি সংরক্ষণ করুন
Google Keep হল একটি সহজ নোট নেওয়ার অ্যাপ যা এখন Google ডক্সের সাথে একীভূত। এর মানে আপনি খুলতে পারেন "কিপ থেকে নোট" Google ডক্সে সাইডবার। উপরন্তু, এর মানে হল আপনি সরাসরি সাইডবারে Google ডক্স ছবি সংরক্ষণ করতে পারেন এবং সেগুলি ডাউনলোড করতে পারেন!
একটি ছবি "রয়ে যায়"-এ সংরক্ষণ করতে, তারপরে নথিতে থাকা ছবিতে ডান-ক্লিক করুন। একটি নির্বাচন করুন“Save to Keep“নোটপ্যাড ছবি সংরক্ষণ করতে প্রসঙ্গ মেনু থেকে বিকল্প।

এখন আপনি "কীপ থেকে নোট" সাইডবারে ছবিটিতে ডান-ক্লিক করতে পারেন এবং বেছে নিতে পারেন"ইমেজ সেভ করুন এভাবে" বিকল্প ছবির জন্য একটি ফাইলের শিরোনাম লিখুন এবং এটি সংরক্ষণ করতে একটি ফোল্ডার নির্বাচন করুন৷ চাপুন "সংরক্ষণ" ছবিটি ডাউনলোড করতে বোতাম।
ডকুমেন্টটি HTML ফরম্যাটে ডাউনলোড করুন
আপনার যদি প্রচুর ছবি ডাউনলোড করতে হয়, তাহলে ডকুমেন্টটি HTML ফরম্যাটে ডাউনলোড করা সম্ভবত ভালো। এই বিকল্পটি একটি জিপ ফোল্ডারে ফটো সংরক্ষণ করে। ফাইলটি এক্সট্র্যাক্ট করুন এবং ইমেজ সাবফোল্ডার খুলুন যাতে ডকুমেন্টের সমস্ত ছবি রয়েছে।
HTML হিসাবে ডাউনলোড করতে, Google ডক্সে ফাইলটি খুলুন। নির্বাচন করুন“ফাইল >ডাউনলোড করুনহিসাবে“ সাবমেনু খুলতে। তারপর, নির্বাচন করুন "ওয়েব পেজ।"

HTML নথির জিপ ফোল্ডার ট্যাবের সাথে একটি ফাইল এক্সপ্লোরার উইন্ডো খোলে। চাপুন"সব নিষ্কাশন“ "Extract Compresed Folders" উইন্ডো খুলতে বোতাম। ক্লিক করুন "ব্রাউজ করুন“ ডিকম্প্রেস ফোল্ডারের জন্য একটি পথ বেছে নিতে সেই উইন্ডোতে বোতাম। তারপর, "এ ক্লিক করুননির্যাস" ফাইল এক্সপ্লোরারে একটি নতুন ফোল্ডার ট্যাব খুলবে, যেখান থেকে আপনি নথির সমস্ত ছবি সমন্বিত আপনার ইমেজ সাবফোল্ডার খুলতে পারবেন।
অ্যাড-অন সহ ডকুমেন্ট থেকে ছবি বের করুন
আপনি যেমন একটি Chrome ব্রাউজার অ্যাড-অন ইনস্টল করতে পারেন "শিফট ক্লিক ইমেজ এক্সট্র্যাক্টর" যেটি Google ডক্স এবং অন্যান্য ওয়েবপেজে খোলা নথি থেকে ছবি ডাউনলোড করে।
Google Workspace Marketplace-এর অ্যাড-অনগুলিতে ডক্সের জন্য কোনও ছবি ক্যাপচারার অন্তর্ভুক্ত করা হয় না, যেমন "ইমেজ এক্সট্র্যাক্টর" নামে পরিচিত বহুল আলোচিত অ্যাড-অন যা আর উপলব্ধ নেই।