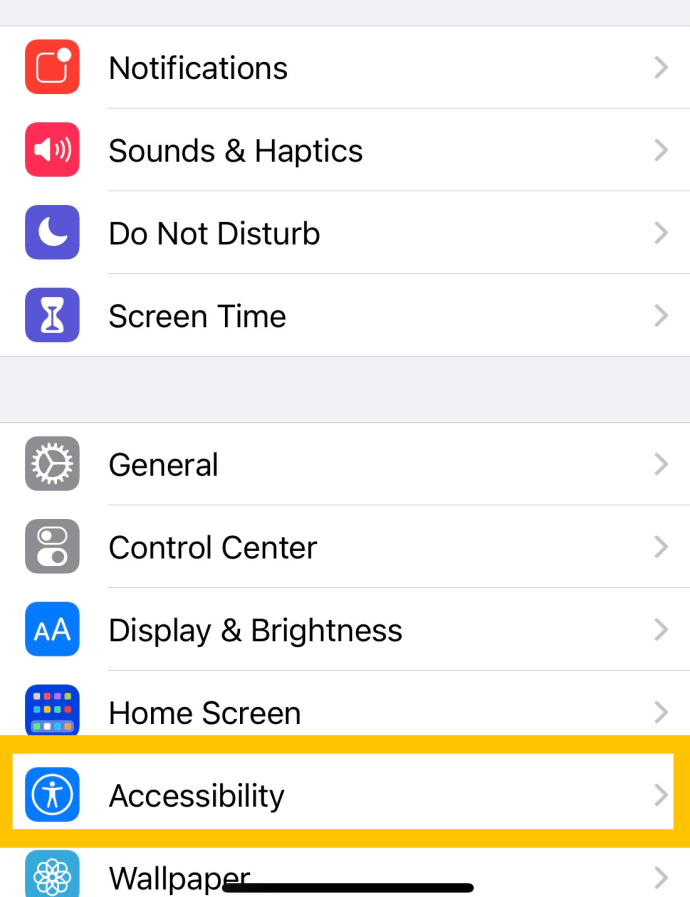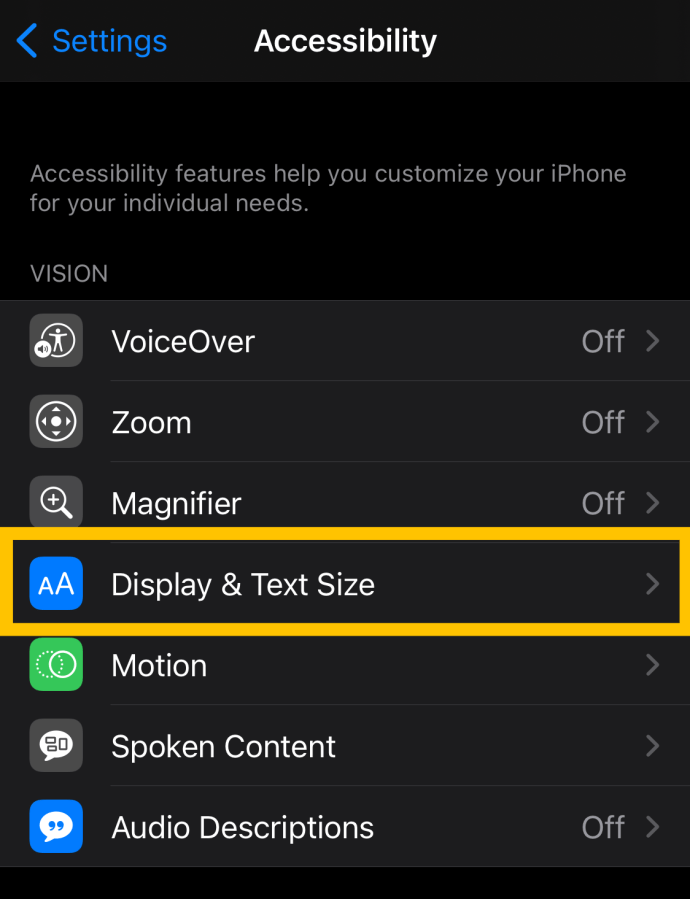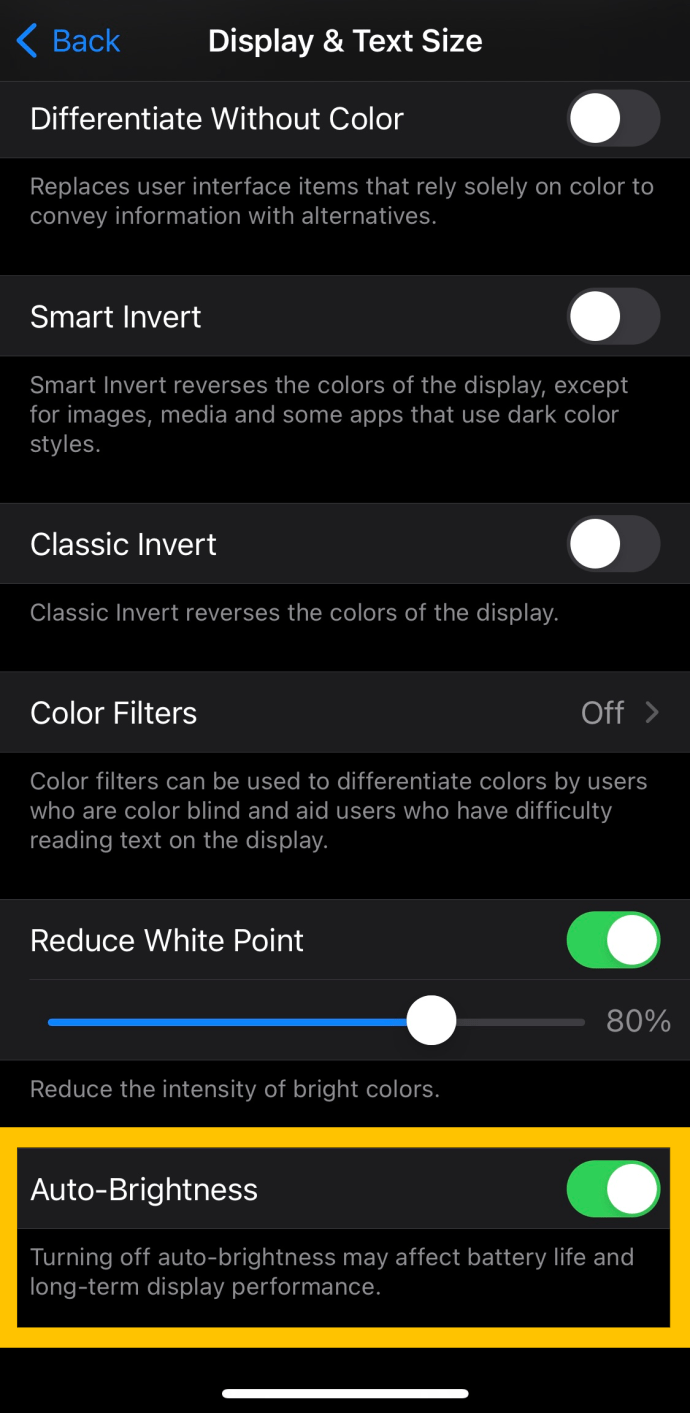আইফোন এবং আইপ্যাড উভয়ই iOS সেটিংসে একটি স্বয়ংক্রিয়-উজ্জ্বলতা বিকল্প অফার করে, যা প্রতিটি ডিভাইসের পরিবেষ্টিত আলো সেন্সর ব্যবহার করে ঘরে আলোর মাত্রা সনাক্ত করে এবং সেই অনুযায়ী স্বয়ংক্রিয়ভাবে প্রদর্শনের উজ্জ্বলতা সামঞ্জস্য করে।
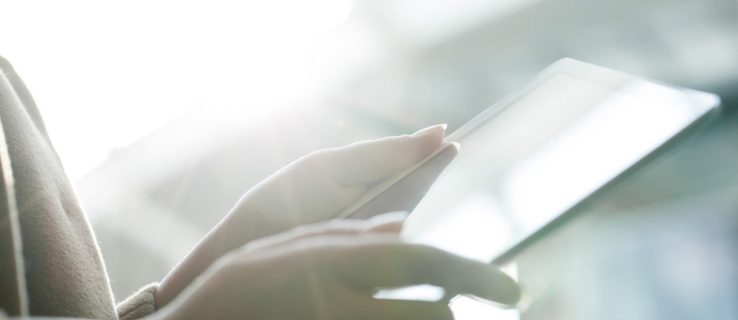
কিছু ব্যবহারকারী এটিকে বিরক্তিকর বলে মনে করেন যখন অন্যরা তাদের ডিভাইসগুলি তাদের জন্য উজ্জ্বলতা সামঞ্জস্য করার প্রশংসা করেন না। আপনি যদি এইরকম অনুভব করেন তবে পড়তে থাকুন! এই নিবন্ধে, আমরা আপনাকে দেখাব কীভাবে আইফোন এবং আইপ্যাডে স্বয়ংক্রিয়-উজ্জ্বলতা বৈশিষ্ট্যটি বন্ধ করতে হয়।
স্বয়ংক্রিয় উজ্জ্বলতা বৈশিষ্ট্য কি?
উজ্জ্বল ঘরে বা বাইরে, iOS ডিসপ্লের উজ্জ্বলতা বাড়ায়। অন্ধকার পরিবেশে বা রাতে, এটি উজ্জ্বলতা কমিয়ে দেবে।
এটি সুবিধাজনক কারণ এটি সাধারণত আপনার আইফোন বা আইপ্যাড স্ক্রিনের উজ্জ্বলতা আলোর অবস্থার জন্য উপযুক্ত রাখে যাতে আপনাকে সেটিংসে যেতে বা নিয়ন্ত্রণ কেন্দ্রে যাওয়ার প্রয়োজন না হয়।
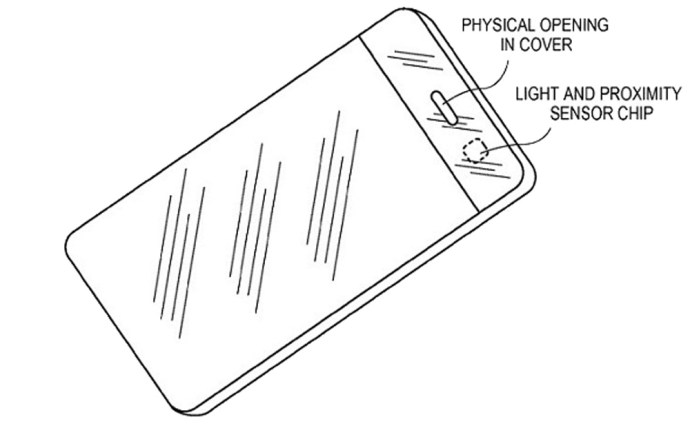
এটি ব্যাটারি লাইফ বাঁচাতেও সাহায্য করে, কারণ আপনার ডিভাইসের ডিসপ্লে প্রায়শই সবচেয়ে বড় ব্যাটারি লাইফ খায় এবং স্বয়ংক্রিয়-উজ্জ্বলতা স্ক্রীনকে প্রয়োজনের তুলনায় উজ্জ্বল হতে বাধা দেয়।
কিন্তু কখনও কখনও iOS এর "অনুমান" আইফোনের উজ্জ্বলতা কী হওয়া উচিত তা আপনি চান না। উদাহরণস্বরূপ, একটি ঘরে এটি বেশ অন্ধকার হতে পারে তবে আপনি একটি নির্দিষ্ট অ্যাপ বা চলচ্চিত্রের জন্য সর্বাধিক উজ্জ্বলতা রাখতে চান। অথবা আপনি অন্যথায় উজ্জ্বল ঘরে ব্যাটারির আয়ু বাঁচাতে স্ক্রিনের উজ্জ্বলতা কমাতে চাইতে পারেন।
কীভাবে স্বয়ংক্রিয় উজ্জ্বলতা বন্ধ করবেন
আপনি সর্বদা নিয়ন্ত্রণ কেন্দ্রের মাধ্যমে বা এর মধ্যে ম্যানুয়ালি উজ্জ্বলতা সামঞ্জস্য করে iOS-এর স্বতঃ-উজ্জ্বলতাকে ওভাররাইড করতে পারেন সেটিংস > প্রদর্শন এবং উজ্জ্বলতা.
কিন্তু আপনি যদি আপনার আইফোন বা আইপ্যাডের স্ক্রিনের উজ্জ্বলতা সব সময় ম্যানুয়ালি নিয়ন্ত্রণ করতে চান, তাহলে আপনি সহজভাবে iOS স্বয়ংক্রিয় উজ্জ্বলতা বৈশিষ্ট্যটি বন্ধ করতে পারেন। এখানে কিভাবে.
স্বয়ংক্রিয় উজ্জ্বলতা অক্ষম করুন
স্বয়ংক্রিয়-উজ্জ্বলতা অক্ষম করতে, আপনার iPhone বা iPad ধরুন, এটি করুন:
- আপনার ফোন বা আইপ্যাডে সেটিংস খুলুন এবং 'অ্যাক্সেসিবিলিটি'-তে আলতো চাপুন৷
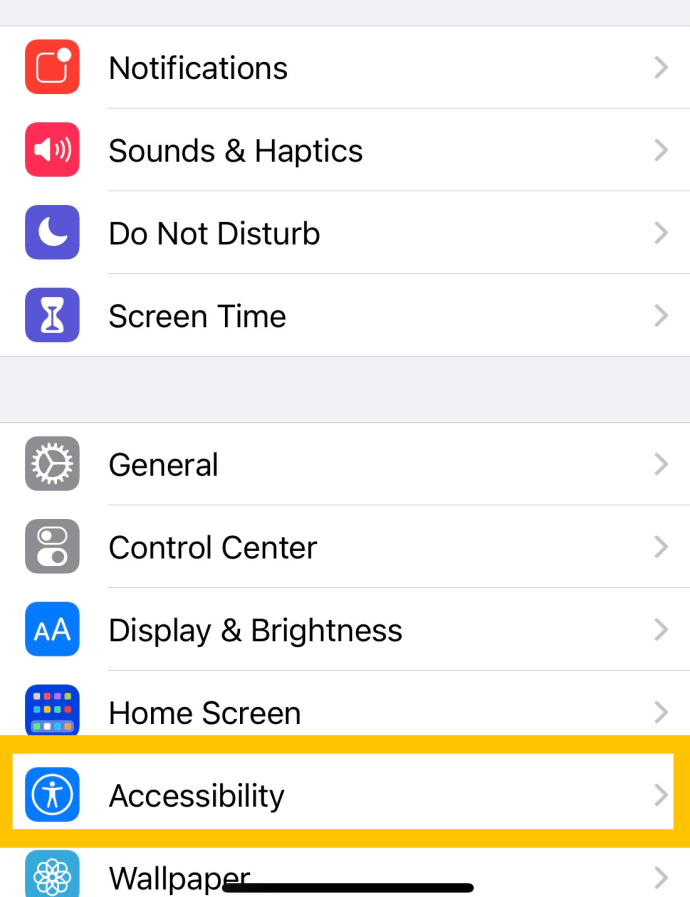
- এরপরে, ‘ডিসপ্লে ও টেক্সট সাইজ’-এ আলতো চাপুন।
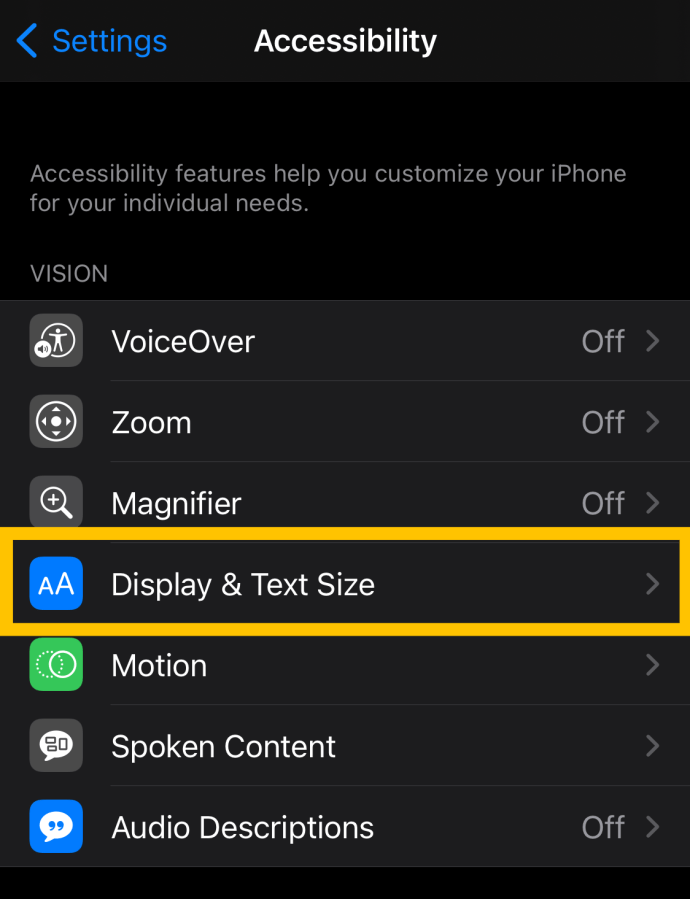
- 'অটো-ব্রাইটনেস'-এর পাশের সুইচ অফ টগল করুন।
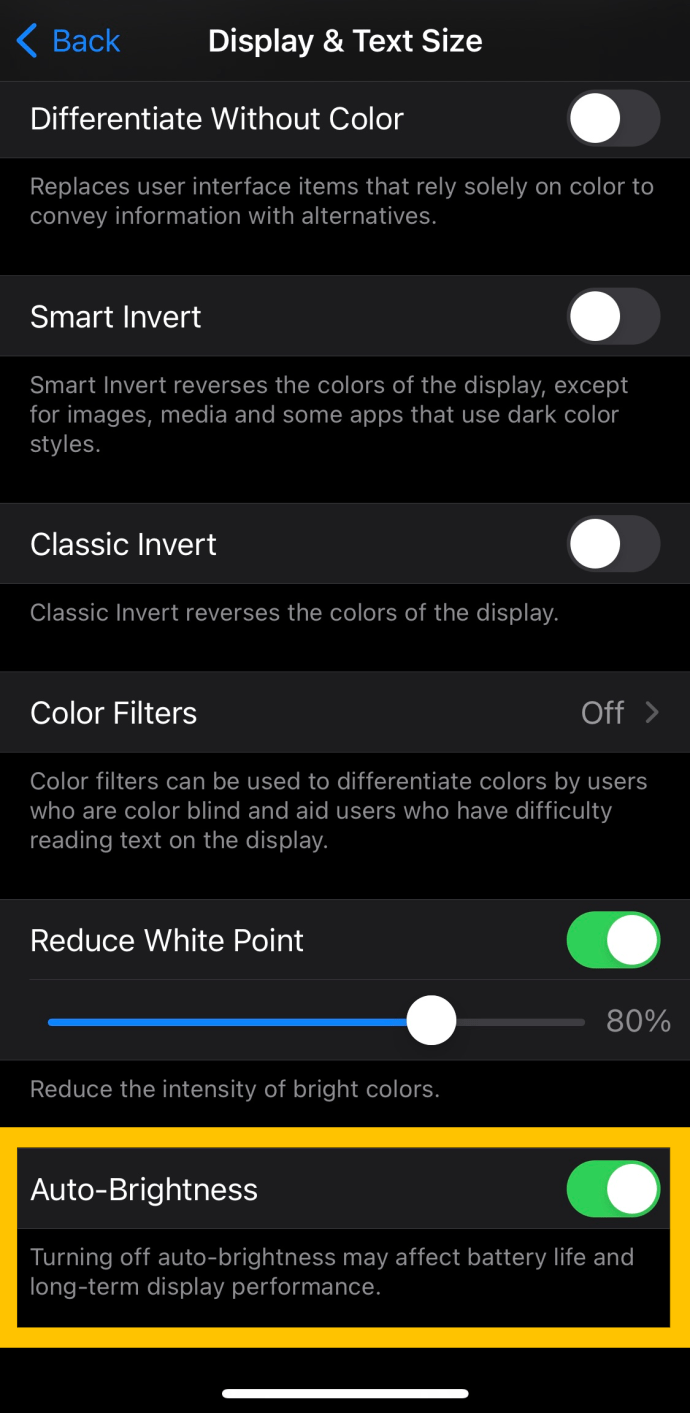
iOS এর পুরানো সংস্করণগুলির জন্য, পরিবর্তে এই পদক্ষেপগুলি অনুসরণ করুন: সেটিংস > সাধারণ > অ্যাক্সেসিবিলিটি > ডিসপ্লে আবাসন.
যাইহোক, আপনি যদি এই রুটে যান তবে শুধু একটি মাথা আপ. স্বয়ংক্রিয়-উজ্জ্বলতা অক্ষম করার মানে হল যে আপনার ডিভাইসের স্ক্রীন খুব ম্লান হতে পারে যখন আপনি এটিকে বাইরে ব্যবহার করা শুরু করবেন। এর মানে হল যে আপনি যদি একটি অন্ধকার ঘরে আপনার ডিভাইসটি চালু করেন তবে আপনি সম্পূর্ণ উজ্জ্বলতায় একটি স্ক্রীন দ্বারা অন্ধ হয়ে যেতে পারেন।
কন্ট্রোল সেন্টার খোলার মাধ্যমে এবং ম্যানুয়ালি আরও উপযুক্ত উজ্জ্বলতা সেট করে উভয় পরিস্থিতিই সহজে প্রতিকার করা হয়। আপনি যদি এই সীমাবদ্ধতাগুলির সাথে ঠিক থাকেন তবে, আপনি আবার ম্যানুয়ালি সেট করেছেন এমন উজ্জ্বলতার স্তরটি iOS কখনই পরিবর্তন করতে পারবে না।
অন্যান্য বৈশিষ্ট্য
Apple এর iOS আমাদের স্বয়ংক্রিয় উজ্জ্বলতার বাইরে বেশ কয়েকটি স্ক্রীন উজ্জ্বলতা বৈশিষ্ট্য কাস্টমাইজ করতে দেয়। এই বিভাগে, আমরা আপনাকে আরও কিছু ঝরঝরে বৈশিষ্ট্য দেখাব যা আপনি আপনার iOS ডিভাইসে পরিবর্তন করতে পারেন।
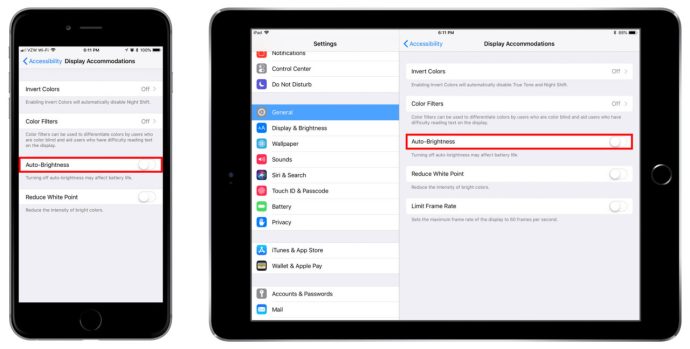
উপরের স্ক্রিনশটটিতে, আপনি রঙগুলি উল্টানোর বিকল্প সহ বা 10.5-ইঞ্চি আইপ্যাড প্রোতে, ডিসপ্লের ফ্রেম রেট সীমিত সহ বেশ কয়েকটি ডিসপ্লে-সম্পর্কিত অ্যাক্সেসিবিলিটি বিকল্প দেখতে পাবেন।
উল্টানো রং
রঙ উল্টানো প্রায়শই এমন লোকেদের জন্য উপযোগী যাদের দৃষ্টি প্রতিবন্ধকতা রয়েছে বা কেবল চোখের চাপ কমাতে চান। যদিও, বেশিরভাগ ব্যবহারকারীর কাছে, দৈনন্দিন ব্যবহারের জন্য স্ক্রীনটি একটু বেশিই অদ্ভুত লাগতে পারে, অন্যরা অবশ্যই এই বৈশিষ্ট্যটিকে খুব দরকারী বলে মনে করবে।
একটি iOS ডিভাইসে রঙ উল্টাতে আপনাকে যা করতে হবে তা হল উপরে তালিকাভুক্ত একই পদক্ষেপগুলি অনুসরণ করুন এবং রঙগুলি উল্টাতে সুইচটিতে টগল করুন৷ এটি অবিলম্বে পর্দার চেহারা পরিবর্তন করবে।

যদি স্ক্রিনটি একটু বেশি অদ্ভুত দেখায় তবে আপনি 'স্মার্ট ইনভার্ট' বৈশিষ্ট্যটি সক্ষম করতে পারেন। 'ক্লাসিক ইনভার্ট'-এর বিপরীতে এটি ছবিগুলির মতো গুরুত্বপূর্ণ জিনিসগুলিকে তাদের আসল বিন্যাসে রাখবে।
রঙ ফিল্টার
রঙের ফিল্টার হল আরেকটি দরকারী বৈশিষ্ট্য যা অনেকেই যাদের রঙ দেখতে অসুবিধা হয় তারা তাদের ফোনের সাথে মিথস্ক্রিয়াগুলিকে আরও আনন্দদায়ক করতে ব্যবহার করতে পারেন।
ঠিক উপরের মতো, আপনার iOS ডিভাইসে অ্যাক্সেসিবিলিটি সেটিংসে যান এবং 'ডিসপ্লে এবং টেক্সট'-এ আলতো চাপুন। এখান থেকে আপনি 'কালার ফিল্টার'-এ ট্যাপ করতে পারেন। এই বৈশিষ্ট্যটির একটি দুর্দান্ত জিনিস হল এটি সম্পূর্ণরূপে কাস্টমাইজযোগ্য অধিকাংশ ব্যবহারকারীর চাহিদা পূরণ. সেটিংসের মাধ্যমে যান এবং আপনার জন্য সঠিক একটি খুঁজুন!

সচরাচর জিজ্ঞাস্য
আপনি একটি Mac এ স্বয়ংক্রিয় উজ্জ্বলতা বন্ধ করতে পারেন?
আপনি যদি ম্যাক বা ম্যাকবুক ব্যবহার করেন, স্বয়ংক্রিয়-উজ্জ্বলতা বৈশিষ্ট্যটি অবিশ্বাস্যভাবে বিরক্তিকর হয়ে উঠতে পারে (বিশেষত যদি আপনি প্লেনে থাকেন বা এমন কোনও যান যেখানে আলো নাড়াচাড়া হয়)।
ম্যাক বা ম্যাকবুকে এই বৈশিষ্ট্যটি বন্ধ করতে অনুসরণ করুন অ্যাপল মেনু > সিস্টেম পছন্দ > প্রদর্শন পথ এবং 'কে আনচেক করুনস্বয়ংক্রিয়ভাবে উজ্জ্বলতা সামঞ্জস্য করুন'বাক্স।

আপনি যদি এই বিকল্পটি দেখতে না পান তবে এটি সম্ভবত এই কারণে যে সমস্ত ম্যাক এবং ম্যাকবুক পণ্যগুলিতে পরিবেষ্টিত আলো সেন্সর নেই।