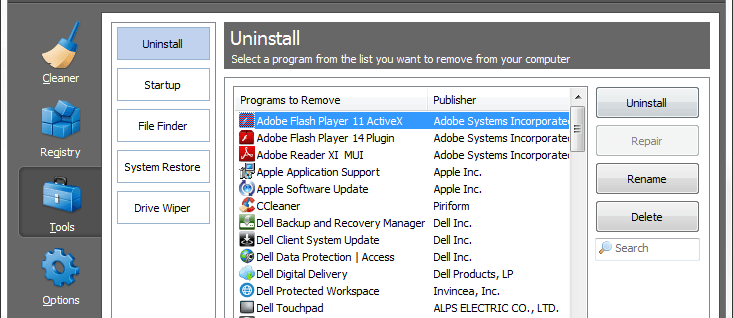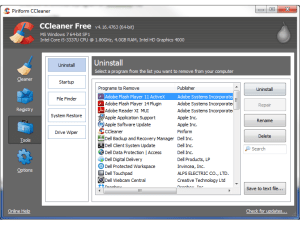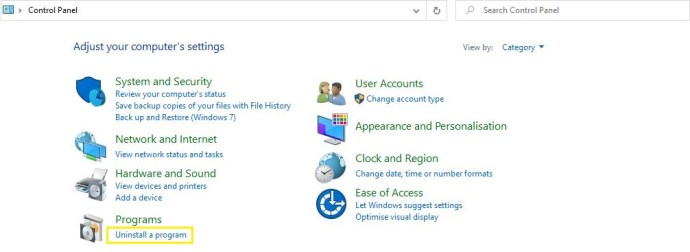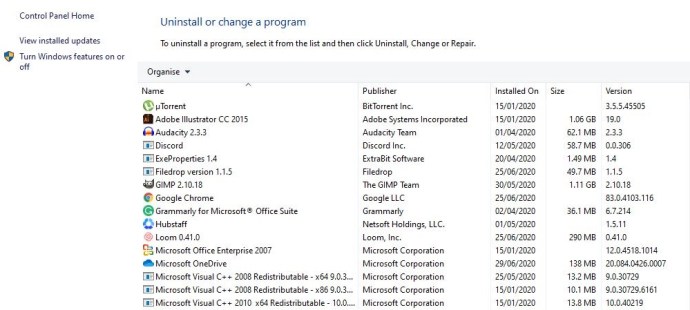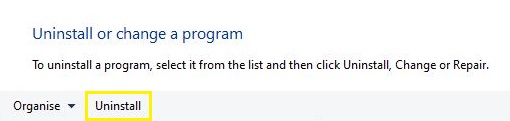4 এর মধ্যে 1 চিত্র
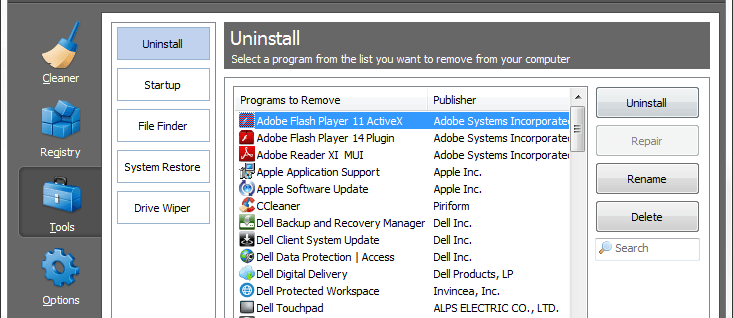
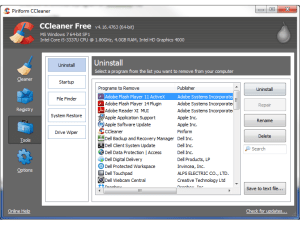
উইন্ডোজে একটি প্রোগ্রাম আনইনস্টল করার সময় শুরু করার সর্বোত্তম জায়গা হল "প্রোগ্রাম যোগ বা সরান" উইন্ডো, যা কন্ট্রোল প্যানেলে পাওয়া যায়। আমরা আপনাকে এটিকে আপনার প্রথম পোর্ট অফ কল করার পরামর্শ দিই, কারণ এটি অবাঞ্ছিত সফ্টওয়্যার সরানোর আদর্শ এবং নিরাপদ পদ্ধতি। আরও দেখুন: কিভাবে একটি Mac বা Windows এ একটি USB ড্রাইভ ফরম্যাট করবেন.
যে কারণেই হোক, কোনো প্রোগ্রাম পরিষ্কারভাবে আনইনস্টল করতে ব্যর্থ হলে, আমরা তৃতীয় পক্ষের ক্লিন-আপ ইউটিলিটি যেমন Piriform's CCleaner ব্যবহার করার পরামর্শ দেব।
আপনি যদি সত্যিই একটি প্রোগ্রাম থেকে পরিত্রাণ পেতে না পারেন - তবুও এটি এখনও টাস্ক ম্যানেজারের প্রসেস ট্যাবে চলছে - তাহলে এটি ম্যালওয়্যার হতে পারে, সেক্ষেত্রে আপনাকে এটি অপসারণ করতে নিরাপত্তা/অ্যান্টিভাইরাস সফ্টওয়্যার ব্যবহার করতে হবে।
কিভাবে "প্রোগ্রাম যোগ বা সরান" ব্যবহার করে একটি প্রোগ্রাম আনইনস্টল করবেন
- কন্ট্রোল প্যানেলে যান এবং "একটি প্রোগ্রাম আনইনস্টল করুন" খুলুন। বিকল্পভাবে, উইন্ডোজ কী টিপুন এবং "প্রোগ্রামগুলি সরান" টাইপ করুন তারপর এন্টার টিপুন।
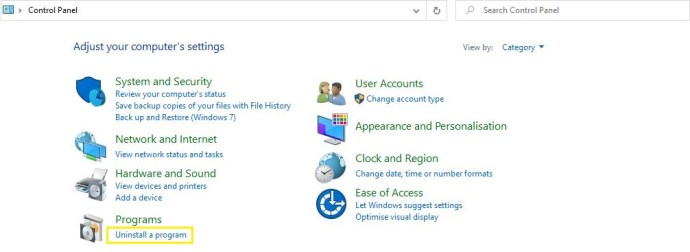
- আপনি যে প্রোগ্রামটি অপসারণ করতে চান সেটি সনাক্ত করুন: আপনি যদি এটি খুঁজে না পান তবে সাম্প্রতিক ইনস্টল করা প্রোগ্রামগুলিকে তালিকার শীর্ষে আনতে "ইনস্টল অন" কলামের শীর্ষে লেবেলে ক্লিক করার চেষ্টা করুন।
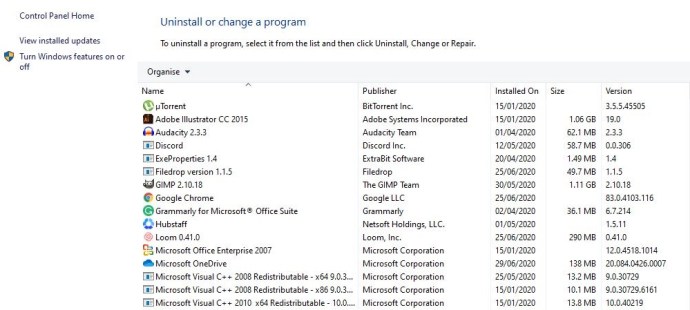
- "আনইনস্টল" বোতামে ক্লিক করুন। তারপরে আপনি একটি বার্তা দেখতে পাবেন যা আপনাকে নিশ্চিত করতে বলবে যে আপনি নির্বাচিত প্রোগ্রামটি আনইনস্টল করতে চান। "ঠিক আছে" ক্লিক করুন এবং উইন্ডোজ আপনার পিসি থেকে প্রোগ্রাম আনইনস্টল করা শুরু করবে।
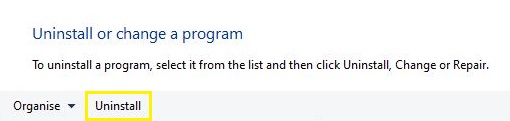
CCleaner ব্যবহার করে একটি ব্যর্থ আনইনস্টলেশনের পরে কীভাবে পরিষ্কার করবেন
যদি উইন্ডোজ আনইনস্টল পদ্ধতিটি অবাঞ্ছিত সফ্টওয়্যার থেকে সম্পূর্ণরূপে পরিত্রাণ পেতে না বলে মনে হয়, আমরা CCleaner-এর মতো তৃতীয় পক্ষের অ্যাপ ব্যবহার করার পরামর্শ দিই। পিরিফর্ম ওয়েবসাইটে যান, CCleaner ডাউনলোড এবং ইনস্টল করুন এবং নীচের পদক্ষেপগুলি অনুসরণ করুন৷
প্রথম ধাপ
CCleaner খুলুন, টুল নির্বাচন করুন এবং বাম দিকে আনইনস্টল ট্যাবে ক্লিক করুন।
ধাপ দুই
তালিকায় আপনি যে প্রোগ্রামটি সরাতে চান তা খুঁজুন এবং একবার এটিতে ক্লিক করুন যাতে এটি হাইলাইট হয়। এর পরে, ডানদিকে আনইনস্টল বোতামে ক্লিক করুন এবং কাজটি শুরু হবে।

আপনি যদি পূর্বে একটি প্রোগ্রাম আনইনস্টল করে থাকেন, তবুও একটি ত্রুটির কারণে এটি এখনও CCleaners আনইনস্টল তালিকায় তালিকাভুক্ত রয়েছে, আপনি প্রোগ্রামটি হাইলাইট করতে পারেন এবং উইন্ডোর ডানদিকে মুছুন বোতাম টিপুন। এর সাথে CCleaner তারপরে এটি খুঁজে পেতে পারে এমন কোনও সম্পর্কিত ফাইল মুছুন।
ধাপ তিন (ঐচ্ছিক)
আপনি একটি প্রোগ্রামের প্রতিটি ট্রেস সম্পূর্ণরূপে মুছে ফেলেছেন তা নিশ্চিত করতে, আপনি অনুপস্থিত ফাইল এবং অন্যান্য অবৈধ এন্ট্রিগুলির রেফারেন্সের জন্য আপনার উইন্ডোজ রেজিস্ট্রি স্ক্যান করতে CCleaner ব্যবহার করতে পারেন। আংশিক আনইন্সটলেশন থেকে যেকোন অবশিষ্টাংশ তুলে নেওয়া হবে এবং এখানে তালিকাভুক্ত করা হবে – সেইসাথে উইন্ডোজের অন্যান্য রেজিস্ট্রি সমস্যাগুলিও বাছাই করা হতে পারে। এগুলি সরাতে, স্ক্যান করুন এবং তারপরে "নির্বাচিত সমস্যাগুলি সমাধান করুন..." বোতামে ক্লিক করুন৷

একটি প্রোগ্রাম আনইনস্টল না হলে কি করবেন
উপরের পদ্ধতিগুলি ব্যর্থ হলে বা একটি ত্রুটি উপস্থাপন করলে, এটি সম্ভব যে সফ্টওয়্যারের একটি অংশ অনুপস্থিত হতে পারে, একটি পরিষ্কার আনইনস্টলেশন প্রতিরোধ করে।
এই সমস্যাটি সমাধান করার একটি ভাল উপায় হল প্রোগ্রামটি পুনরায় ইনস্টল করা বা উপলব্ধ সর্বশেষ সংস্করণে আপগ্রেড করা। একবার আপনি এটি সম্পন্ন করার পরে, উপরে বর্ণিত পদ্ধতিগুলির মধ্যে একটি ব্যবহার করে আনইনস্টল করার পুনরায় চেষ্টা করুন।
"প্রোগ্রাম যোগ বা সরান" এ তালিকাভুক্ত নয় এমন একটি প্রোগ্রাম কীভাবে আনইনস্টল/মুছে ফেলবেন
আপনি যদি উপরে উল্লিখিত আনইনস্টলারগুলির মধ্যে তালিকাভুক্ত প্রোগ্রামটি দেখতে না পান, কিন্তু তারপরও টাস্ক ম্যানেজারে চলমান প্রক্রিয়াটি দেখতে পান, তবে এটি কিছু ধরণের ম্যালওয়্যার (যেমন স্পাইওয়্যার, অ্যাডওয়্যার বা ভাইরাস) হতে পারে যা অপসারণ প্রতিরোধ করার উদ্দেশ্যে। আপনার পিসি থেকে।
এটি মোকাবেলা করার জন্য, আমরা একটি স্বনামধন্য অ্যান্টিভাইরাস টুল ইনস্টল করার পরামর্শ দিই – যেমন ফ্রি অ্যাভাস্ট! - এবং একটি সম্পূর্ণ সিস্টেম স্ক্যান করা।