যদিও ইন্টারনেট একটি মহান জিনিস, প্রতিটি কোণে চারপাশে অসংখ্য হুমকি লুকিয়ে আছে। এটি বিশেষ করে সত্য যখন বাচ্চারা নিজেরাই ইন্টারনেট সার্ফিং শুরু করার জন্য যথেষ্ট বয়সী হয়। ক্ষতিকারক ওয়েবসাইট, ফিশিং প্রচেষ্টা, প্রাপ্তবয়স্কদের বিষয়বস্তু এবং অন্যান্য হুমকি একটি সন্দেহজনক শিশুর সুবিধা নিতে পারে।

তাই সার্ফিংয়ের জন্য অন্তত আপনার নিজের বাড়ির নেটওয়ার্ক নিরাপদ রাখা গুরুত্বপূর্ণ। আপনি একটি নেটওয়ার্ক রাউটার ইনস্টল করে এটি করতে পারেন যাতে শালীন পিতামাতার নিয়ন্ত্রণ রয়েছে৷ ব্যবসার অন্যতম সেরা হল Netgear, NETGEAR genie অ্যাপ সহ যা অনলাইনে থাকাকালীন আপনার পরিবারকে সুরক্ষিত রাখতে সাহায্য করতে পারে।
NETGEAR জিনি অ্যাপ ইনস্টল করা হচ্ছে
Netgear রাউটারগুলি আপনাকে আপনার হোম নেটওয়ার্কে প্রতিটি ডিভাইসের জন্য পৃথকভাবে সার্ফিং সীমাবদ্ধতা সেট আপ করার অনুমতি দেয়। আপনার বাচ্চাদের ডিভাইসে অভিভাবকীয় নিয়ন্ত্রণ সেট আপ করা শুরু করতে, আপনাকে প্রথমে NETGEAR জিনি অ্যাপটি ইনস্টল করতে হবে। আরও সুবিধাজনক অভিজ্ঞতার জন্য, ডেস্কটপ অ্যাপ ব্যবহার করাই ভালো।
আপনি এগিয়ে যাওয়ার আগে, শুধু নিশ্চিত করুন যে আপনি আপনার কম্পিউটারকে হোম নেটওয়ার্কের সাথে সংযুক্ত করেছেন (নেটগিয়ার রাউটারে)। অ্যাপ ডাউনলোড করতে, www.netgear.com/lpc-এ যান এবং Windows বা macOS সংস্করণ বেছে নিন। একবার ডাউনলোড সম্পূর্ণ হলে, সেটআপ উইজার্ডের ধাপগুলি অনুসরণ করে কেবল অ্যাপটি ইনস্টল করুন।
এখন আপনি NETGEAR জিনি ইনস্টল করেছেন, আপনার পুরো নেটওয়ার্কের জন্য পিতামাতার নিয়ন্ত্রণ সেট আপ করার সময় এসেছে৷

পুরো নেটওয়ার্কের জন্য ফিল্টারিং সেট করা হচ্ছে
অনলাইন হুমকির বিরুদ্ধে আপনার পরিবারকে রক্ষা করার প্রথম ধাপ হল অভিভাবকীয় নিয়ন্ত্রণ সেট আপ করা৷ এই বৈশিষ্ট্যটি OpenDNS-এর সমর্থনে প্রদান করা হয়েছে, যা এই ক্ষেত্রে তৃতীয়-পক্ষ প্রদানকারী হিসাবে কাজ করে।
- আপনার কম্পিউটারে NETGEAR জিনি অ্যাপটি খুলুন।
- বাম দিকের মেনুতে "অভিভাবকীয় নিয়ন্ত্রণ" বোতামে ক্লিক করুন।
- "অভিভাবকীয় নিয়ন্ত্রণ" সেটআপ মেনু খুলবে, আপনাকে জানিয়ে দেবে যে এই বৈশিষ্ট্যটি OpenDNS দ্বারা চালিত। অব্যাহত রাখার জন্য পরবর্তী ক্লিক করুন.
- এখন আপনি অন্য একটি বিজ্ঞপ্তি দেখতে পাবেন যা আপনাকে মনে করিয়ে দেবে যে এই বৈশিষ্ট্যটি নির্বোধ নয়। আপনার পরিবারের অনলাইন নিরাপত্তাকে শীর্ষ স্তরে রাখতে, আপনার বাচ্চারা ওয়েবে কী করছে তা নিরীক্ষণ করা গুরুত্বপূর্ণ৷ অব্যাহত রাখার জন্য পরবর্তী ক্লিক করুন.
- আপনার যদি একটি OpenDNS অ্যাকাউন্ট না থাকে, "না, আমাকে একটি বিনামূল্যের OpenDNS অ্যাকাউন্ট তৈরি করতে হবে" নির্বাচন করুন। অন্যথায়, "হ্যাঁ, আমার বিদ্যমান OpenDNS অ্যাকাউন্ট ব্যবহার করুন" নির্বাচন করুন। অব্যাহত রাখার জন্য পরবর্তী ক্লিক করুন.
- একটি নতুন OpenDNS অ্যাকাউন্ট তৈরি করতে, আপনাকে প্রথমে একটি ব্যবহারকারীর নাম তৈরি করতে হবে। আপনি যে ব্যবহারকারীর নামটি ব্যবহার করতে চান সেটি টাইপ করুন এবং এর পাশের "প্রাপ্যতা পরীক্ষা করুন" বোতামে ক্লিক করুন। এই নির্দিষ্ট ব্যবহারকারীর নাম উপলব্ধ কিনা তা যাচাই করবে। অন্যথায় আপনাকে একটি ভিন্ন ব্যবহারকারীর নাম চেষ্টা করতে হবে এবং আবার চেক করতে হবে।
- একবার আপনি ব্যবহারকারীর নাম তৈরি করার পরে, আপনি OpenDNS-এর জন্য যে পাসওয়ার্ডটি ব্যবহার করতে চান সেটি লিখুন।
- অবশেষে, আপনার ই-মেইল ঠিকানা লিখুন এবং নীচের ক্ষেত্রটিতে আবার প্রবেশ করে এটি নিশ্চিত করুন।
- এটি সম্পন্ন হলে, "পরবর্তী" ক্লিক করুন।
- চূড়ান্ত ধাপ হল ফিল্টারিং স্তর সংজ্ঞায়িত করা। মনে রাখবেন যে বিধিনিষেধগুলি আপনার সমগ্র নেটওয়ার্ক এবং এটির সাথে সংযুক্ত সমস্ত ডিভাইসে প্রযোজ্য হবে৷ আপনি এটিকে "কোনটি নয়," "ন্যূনতম" বা "নিম্ন" সেট করতে পারেন এবং তারপর নির্দিষ্ট ডিভাইসের জন্য উচ্চতর ফিল্টারিং স্তর সেট করতে পারেন৷ সেটআপ শেষ করতে "পরবর্তী" ক্লিক করুন।
একটি ডিভাইস স্তরে ফিল্টারিং প্রয়োগ করা হচ্ছে
এখন আপনি আপনার নেটওয়ার্কের জন্য অভিভাবকীয় নিয়ন্ত্রণ সেট করেছেন, এটি পৃথক ডিভাইসের জন্য ফিল্টারিং প্রয়োগ করার সময়। এটি আপনার সন্তানদের হুমকি থেকে নিরাপদ রাখতে ব্যবহার করা ডিভাইসগুলির সাথে সম্পর্কিত হওয়া উচিত।
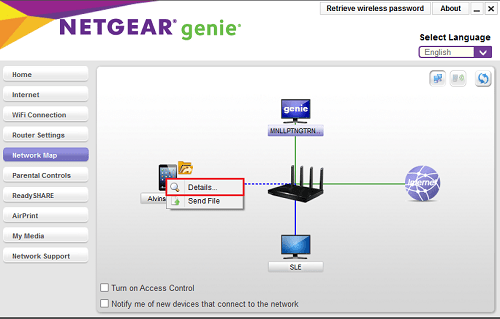
- NETGEAR জিনি অ্যাপটি খুলুন।
- বাম দিকের মেনু থেকে "হোম" বোতামে ক্লিক করুন।
- প্রধান স্ক্রীন থেকে "নেটওয়ার্ক মানচিত্র" আইকনে ক্লিক করুন।
- অ্যাপটি এখন রাউটার লগইন প্যারামিটারের জন্য জিজ্ঞাসা করবে। প্রথমে, ড্রপ-ডাউন মেনু থেকে "অ্যাট হোম" বেছে নিয়ে "এভাবে লগইন করুন:" সেট করুন।
- এখন আপনার ব্যবহারকারীর নাম এবং পাসওয়ার্ড লিখুন। আপনি যদি আগে এই প্যারামিটারগুলি পরিবর্তন না করে থাকেন তবে ডিফল্ট ব্যবহারকারীর নাম "অ্যাডমিন" এবং পাসওয়ার্ডটি "পাসওয়ার্ড"। এছাড়াও, আপনি প্রথম লগইন করার পরে এগুলি পরিবর্তন করতে চাইতে পারেন।
- আপনি সুবিধার জন্য "পাসওয়ার্ড মনে রাখুন" চেকবক্স চেক করতে পারেন।
- আপনি "ম্যানুয়ালি রাউটারের আইপি ঠিকানা লিখুন" চেকবক্সটি চেক করেননি তা নিশ্চিত করুন৷
- "ঠিক আছে" ক্লিক করুন।
- এখন আপনার প্রতিটি সংযুক্ত ডিভাইসের সাথে আপনার হোম নেটওয়ার্কের মানচিত্র দেখতে হবে। যে ডিভাইসটির জন্য আপনি অভিভাবকীয় নিয়ন্ত্রণ সক্ষম করতে চান তার ডান মাউস বোতামটি ক্লিক করুন৷
- "বিশদ বিবরণ" ক্লিক করুন।
- "সংশোধন করুন" এ ক্লিক করুন।
- পপ-আপ মেনুর নীচে আপনি "প্যারেন্টাল কন্ট্রোল ফিল্টারিং:" বিকল্পটি দেখতে পাবেন। এটির পাশের ড্রপ-ডাউন মেনুতে ক্লিক করুন এবং এই ডিভাইসের জন্য আপনি যে ফিল্টারিং স্তরটি ব্যবহার করতে চান তা নির্বাচন করুন৷
- অবশেষে, আপনার পরিবর্তনগুলি নিশ্চিত করতে "প্রয়োগ করুন" বোতামে ক্লিক করুন।
এটি সম্পন্ন করার সাথে, আপনি সফলভাবে সেই ডিভাইসে পিতামাতার নিয়ন্ত্রণ ফিল্টারিং সেট আপ করেছেন। প্রযোজ্য হলে এখন আপনি অন্যান্য সংযুক্ত ডিভাইসের জন্য একই কাজ করতে পারেন।
অনুগ্রহ করে মনে রাখবেন যে আপনি যদি "অভিভাবকীয় নিয়ন্ত্রণ ফিল্টারিংয়ের জন্য বাইপাস লগইন" বিকল্পটি বেছে নেন, তবে আপনাকে একটি অতিরিক্ত পদক্ষেপ করতে হবে। বাইপাস করার বিকল্পটি ব্যবহার করতে সক্ষম হওয়ার জন্য, আপনাকে সেই ডিভাইসে নেটগিয়ারের জিনি অ্যাপটিও ইনস্টল করতে হবে। এর পরে, ডিভাইসটিতে আপনার নেটওয়ার্কের জন্য আপনার বেছে নেওয়া গ্লোবাল ফিল্টারিং থাকবে। এর পরে সেই ডিভাইসে সীমাবদ্ধ অ্যাক্সেস পাওয়ার একমাত্র উপায় হল বাইপাস লগইন ব্যবহার করা।
Netgear সঙ্গে নিরাপদ
আশা করি আপনি আপনার নেটওয়ার্কের জন্য অভিভাবকীয় নিয়ন্ত্রণ সেট আপ করতে পেরেছেন। NETGEAR genie-এর মতো অত্যাধুনিক সফ্টওয়্যারকে ধন্যবাদ, আপনি প্রতিটি ডিভাইসের জন্য আলাদাভাবে বিধিনিষেধ ঠিক করতে পারেন৷ আপনার বাচ্চারা এইভাবে উল্লেখযোগ্যভাবে নিরাপদ তা জেনে আপনার মনের শান্তি উল্লেখযোগ্যভাবে বেড়ে যেতে পারে।
আপনি কি আপনার Netgear রাউটারে অভিভাবকীয় নিয়ন্ত্রণ সেট আপ করতে পেরেছেন? ফিল্টারিং সেটিংস কি আপনার জন্য যথেষ্ট ভাল কাজ করছে? নীচের মন্তব্যে আপনার চিন্তা শেয়ার করুন.