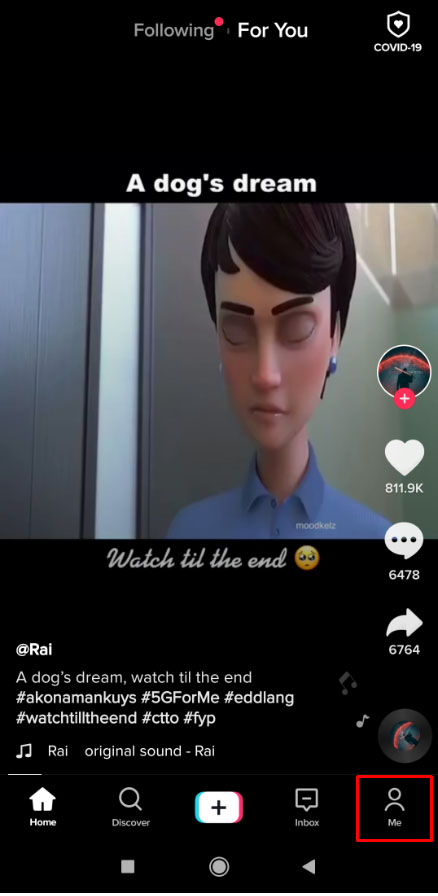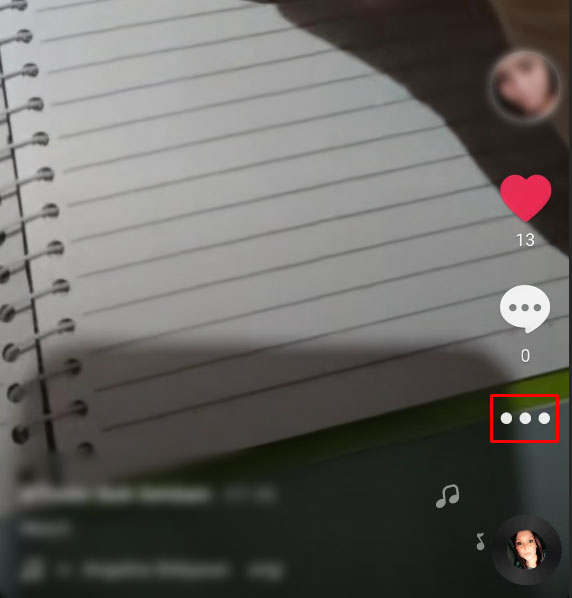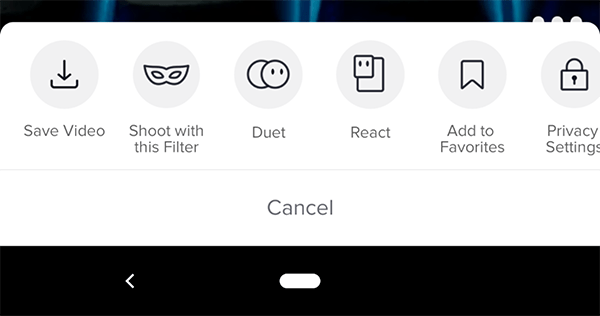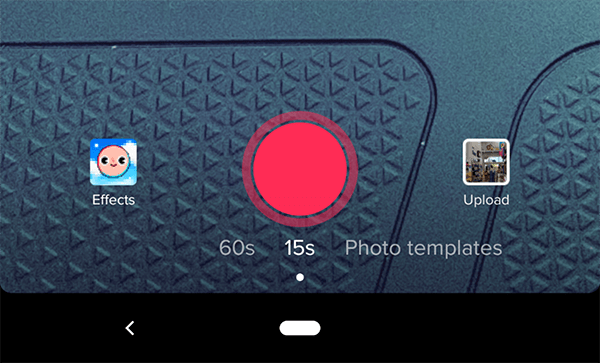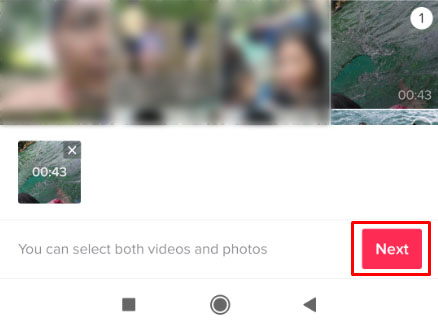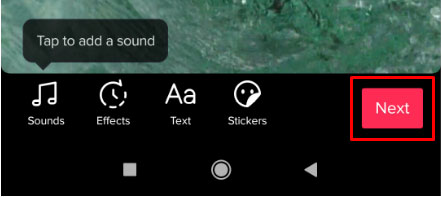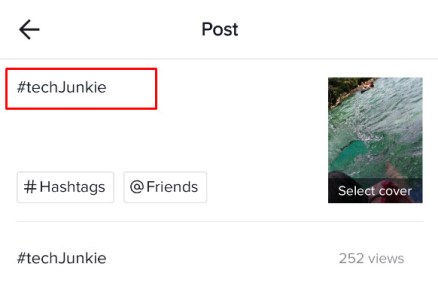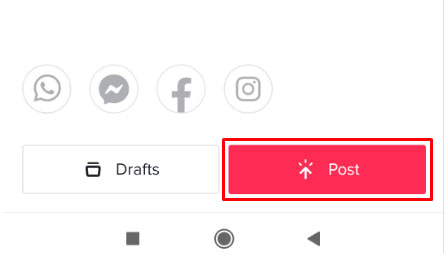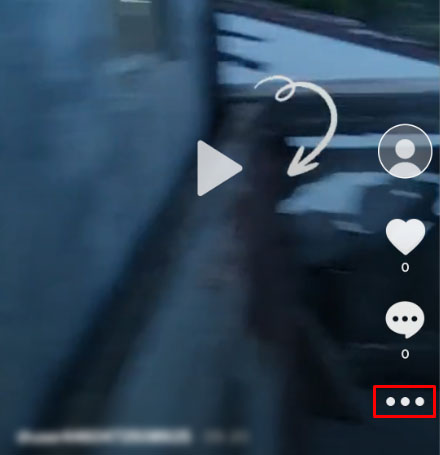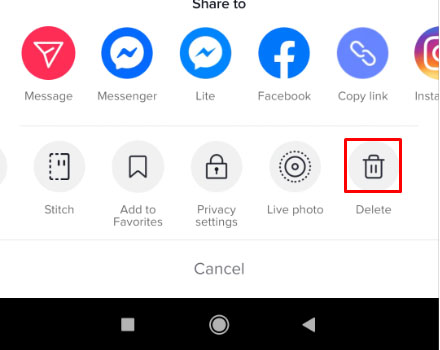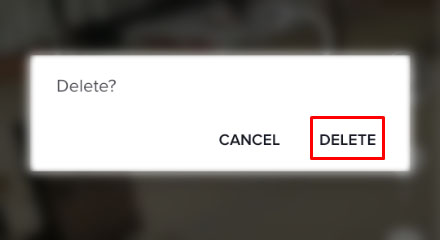TikTok একই সময়ে সহজ এবং জটিল। ডিজাইন এবং ব্যবহারযোগ্যতা খুবই সহজবোধ্য, এবং অ্যাপটি ভিডিও তৈরি এবং মিথস্ক্রিয়াকে যতটা সম্ভব সহজ করে তোলে। অ্যাপটিতে বৈশিষ্ট্য এবং বিকল্পের নিছক ভলিউম এটিকে জটিল করে তোলে।

আপনি পোস্ট করার পরে একটি TikTok ক্যাপশন সম্পাদনা করতে পারেন? আপনি এটি আপলোড করার পরে একটি ভিডিও সম্পাদনা করতে পারেন? যদি আমি একবার আপলোড করতে চাই তাহলে কি আমি একটি ভিডিও সরিয়ে ফেলতে পারি? আমরা পাঠকদের কাছ থেকে বেশ কয়েকটি প্রশ্ন পেয়েছি, এবং এটি তিনটির দিকেই নজর দেওয়া মূল্যবান। পোস্ট করার পরে আপনি কীভাবে TikTok ক্যাপশন সম্পাদনা করতে পারেন তা শিখতে পড়ুন।
কিভাবে TikTok ভিডিও আপলোড করবেন
প্রথমত, আপলোড প্রক্রিয়াটি বোঝা গুরুত্বপূর্ণ। TikTok হোম স্ক্রিনের নীচে, আপনি একটি '+' চিহ্ন দেখতে পাবেন। এইভাবে আপনি নতুন ভিডিও যোগ করুন.
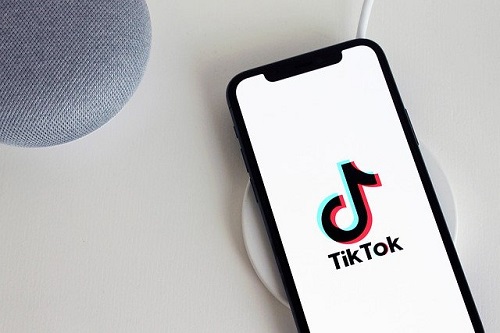
আপনি যখন এই ‘+’ ক্লিক করবেন তখন আপনাকে রেকর্ডিং স্ক্রিনে নিয়ে যাওয়া হবে। সেখান থেকে, আপনি আপনার ভিডিওর দৈর্ঘ্য নির্বাচন করতে পারেন এবং রেকর্ডিং শুরু করতে লাল বোতামে ক্লিক করতে পারেন। একবার এটি হয়ে গেলে, আপনি রেকর্ডিং বন্ধ করতে আবার লাল বোতামটি চাপুন এবং এগিয়ে যেতে লাল চেকমার্কে ক্লিক করুন।
এটি আপনাকে সম্পাদনা পৃষ্ঠায় নিয়ে যায়। পরবর্তী পদক্ষেপগুলি আপনাকে দেখাবে কিভাবে একটি সমাধান ব্যবহার করে এই পৃষ্ঠায় ফিরে যেতে হয় যাতে আপনি পোস্ট করার পরে ক্যাপশন আপডেট করতে পারেন৷
পোস্ট করার পরে একটি TikTok ক্যাপশন সম্পাদনা করা হচ্ছে
TikTok আপনাকে পোস্ট করার পরে একটি ভিডিওর ক্যাপশন সম্পাদনা করার বিকল্প দেয় না; যাইহোক, তাই একটি সমাধান আছে আপনাকে একই বিষয়বস্তু রেকর্ড এবং পুনরায় পোস্ট করতে হবে না.
ধরে নিচ্ছি যে আপনি ভিডিওর জীবনের প্রথম দিকে ক্যাপশনের সাথে সমস্যাটি ধরতে পেরেছেন, আপনার প্রোফাইলে একই ভিডিও পুনরায় আপলোড করে সমস্যাটি সমাধান করা তুলনামূলকভাবে সহজ।
ক্যাপশন আপডেট করতে এই পদক্ষেপগুলি অনুসরণ করুন:
- টোকা "আমাকে” আপনার স্ক্রিনের নিচের বাম দিকে আইকন
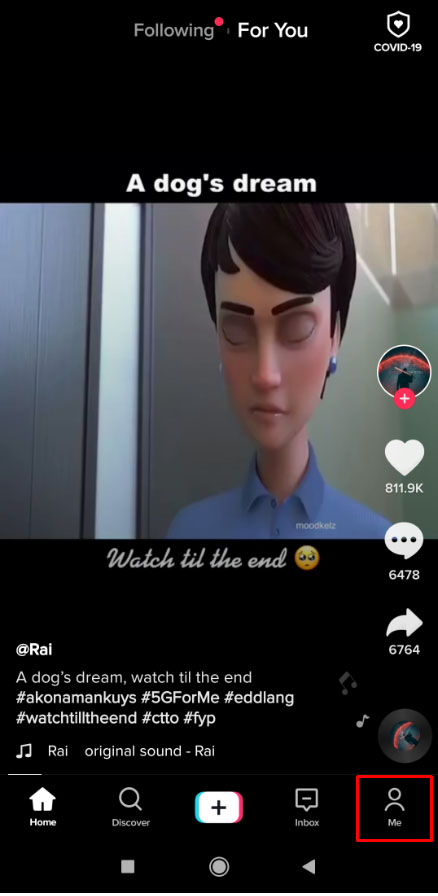
- এখানে, আপনি আপনার পোস্ট করা সমস্ত ভিডিও দেখতে পাবেন। টোকা ভিডিওতে ক্যাপশন সহ আপনি পরিবর্তন করতে চান।
- টোকা "অনুভূমিক উপবৃত্তাকার" (তিনটি অনুভূমিক বিন্দু) ডানদিকে।
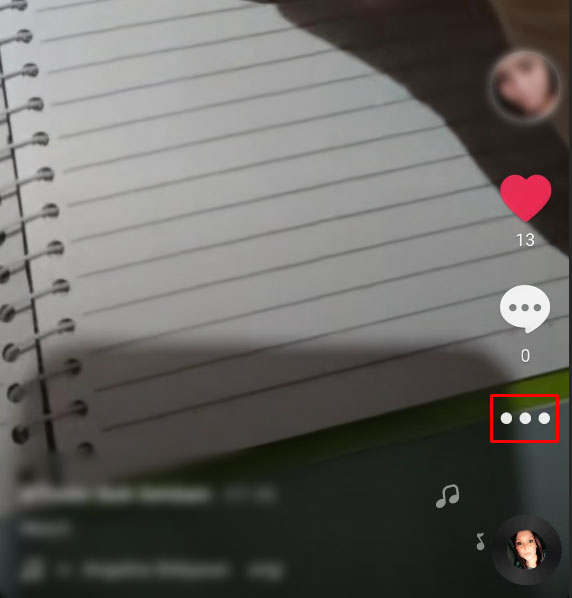
- নির্বাচন করুন "ভিডিও সংরক্ষণ করুন।"
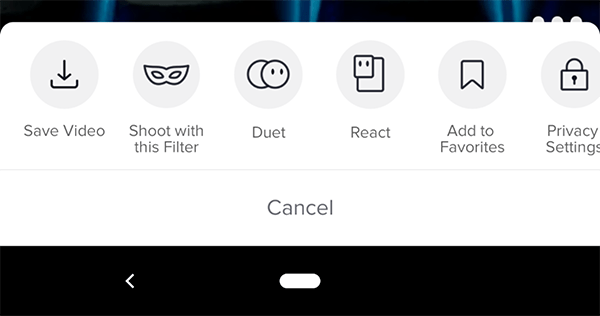
- সংরক্ষণ সম্পূর্ণ হওয়ার পরে, নতুন ক্যাপশন সহ ঠিক একই ভিডিওটি পুনরায় পোস্ট করুন৷ ক্লিক করুন “+” চিহ্নটি স্ক্রিনের নীচে অবস্থিত।

- টোকা "আপলোড" ডানদিকে বোতাম।
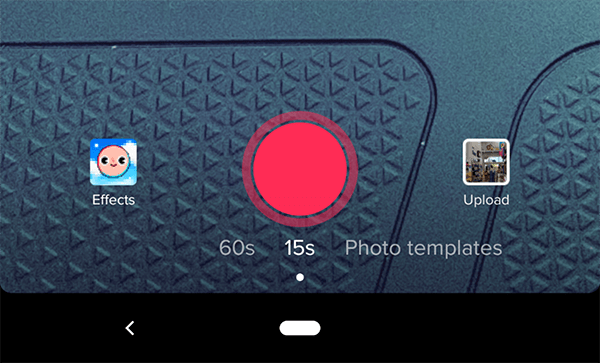
- আপনি আপনার ছবি এবং ভিডিওগুলির একটি তালিকা দেখতে পাবেন। আপনি ইতিমধ্যে TikTok থেকে সংরক্ষণ করেছেন এমন একটি নির্বাচন করুন, তারপরে ট্যাপ করুন "পরবর্তী.”
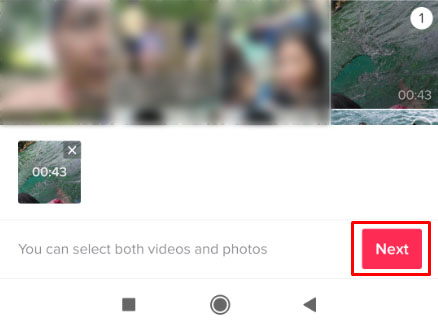
- আবার, আলতো চাপুন “পরবর্তী" উপরের ডান কোণে। এই পৃষ্ঠায়, আপনি পাঠ্য, স্টিকার যোগ করতে এবং প্রভাব পরিবর্তন করতে পারেন।

- তৃতীয়বারের জন্য, ট্যাপ করুন "পরবর্তী" স্ক্রিনের নীচে-ডান অংশে।
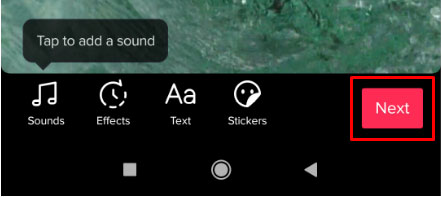
- ক্যাপশন আপডেট করুন এবং আপনার দর্শকদের পছন্দ পরিবর্তন করুন।
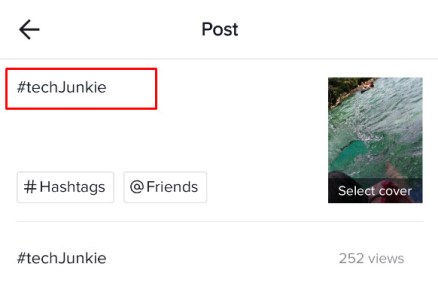
- নির্বাচন করুন "পোস্ট।"
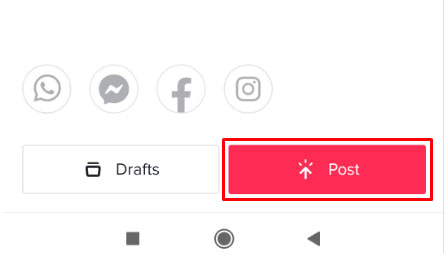
- এখন, আপনার নতুন আপডেট করা সামগ্রী আপনার টাইমলাইনে প্রদর্শিত হবে এবং আপনাকে আসল ভিডিওটি মুছে ফেলতে হবে৷ হোম পেজ থেকে, ট্যাপ করুন "আমাকে" নীচে অবস্থিত আইকন।

- আপনি যে ভিডিওটি সরাতে চান সেটি নির্বাচন করুন।
- উপর আলতো চাপুন "অনুভূমিক উপবৃত্তাকার" আপনার ভিডিওর ডানদিকে (তিনটি অনুভূমিক বিন্দু)।
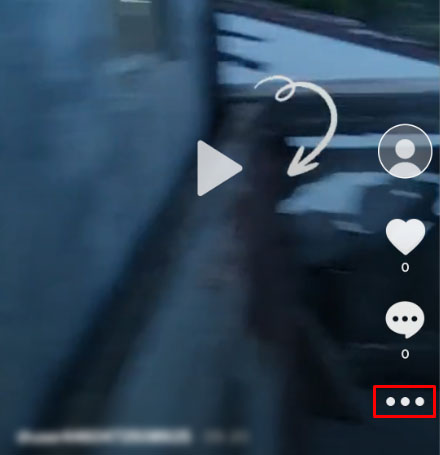
- "বাতিল" লিঙ্কের উপরে প্রদর্শিত বিকল্পগুলির সারিতে, ডানদিকে স্ক্রোল করুন এবং চয়ন করুন৷ "মুছে ফেলা."
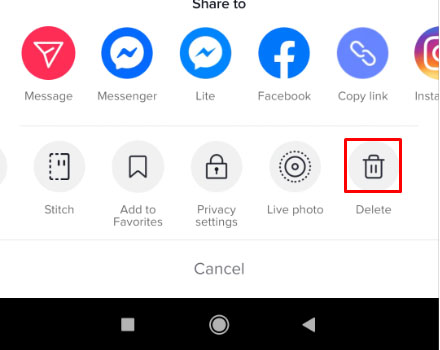
- "মুছুন" এ আলতো চাপ দিয়ে আপনার পছন্দ নিশ্চিত করুন।
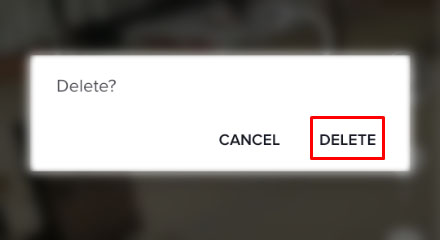
এটির নেতিবাচক দিকটি হল, আপনি প্রাপ্ত ভিডিওতে কোনো মন্তব্য বা লাইক হারাবেন। যাইহোক, যদি আপনি ক্যাপশনের সাথে খুব তাড়াতাড়ি সমস্যাটি ধরে থাকেন, তবে একই সাথে আপনার নতুন ভিডিও ঠিক করার সময় আপনার বেশি ব্যস্ততা মিস করা উচিত নয়।

TikTok FAQs
আপনি কিভাবে একটি TikTok ভিডিওতে পাঠ্য যোগ করবেন?
আপনি আপনার ভিডিওটি শেষ করার পরে এবং আপনি চেকমার্ক টিপলে আপনি আপনার TikTok ভিডিওগুলিতে একটি পাঠ্য ক্যাপশন যোগ করতে পারেন। আপনি এই চেকমার্ক টিপানোর পরে, আপনার জন্য আরও বিকল্প উপলব্ধ থাকবে। ডানদিকের কোণায়, আপনি পাঠ্য ক্ষেত্রে ক্লিক করতে পারেন, এবং পাঠ্যের রঙ এবং ফন্ট সহ আরও বিকল্প আসবে। আপনার TikTok-এ পাঠ্য যোগ করা হয়ে গেলে, আপনি যোগ করতে চান এমন অন্য কোনো ফিল্টার যোগ করুন, তারপর আপনার TikTok চূড়ান্ত করুন।
আপনি কিভাবে TikTok এ একটি ভিডিও ট্রিম করবেন?
একটি TikTok ভিডিও ট্রিম করতে, "+" বোতাম টিপুন, যা একটি নতুন ভিডিও রেকর্ড করবে।
একবার আপনি এই ভিডিওটি রেকর্ড করার পরে, উপরের ডানদিকে কোণায় "একটি শব্দ যোগ করুন" আলতো চাপুন, তারপর রেকর্ড করতে "লাল বোতাম" টিপুন। নীচে ডানদিকে "চেক" আইকন টিপুন; তারপরে, আপনি উপরের ডানদিকে কোণায় "ট্রিম" আইকনটি পাবেন।
একবার হয়ে গেলে, "পরবর্তী" বোতাম টিপুন এবং আপনি আপনার ভিডিওতে প্রভাবগুলি যোগ করতে পারেন৷
আমি কি একটি TikTok ভিডিওতে সাউন্ডট্র্যাক পরিবর্তন করতে পারি?
সাউন্ডট্র্যাক পরিবর্তন করা একটু বেশি কঠিন। যেহেতু অডিওটি মূল ভিডিওতে সংরক্ষিত আছে, তাই আপনি তৃতীয় পক্ষের সম্পাদনা অ্যাপ ছাড়া অডিওটি ডাব করতে পারবেন না। যেহেতু বেশিরভাগ TikTok ভিডিওগুলি লিপ-সিঙ্ক করা হয়, তাই সাউন্ডট্র্যাক পরিবর্তন করলে ভিডিওটি ভেঙে যেতে পারে। সাউন্ডট্র্যাকটি তৈরির সময় ভিডিওতে একটি স্তর হিসাবে যুক্ত করা হয় এবং তারপর একটি একক ফাইল হিসাবে সংরক্ষণ করা হয়।
যদিও এই পদ্ধতিটি আপনাকে সম্পাদনার পর্দায় ফিরিয়ে নিয়ে যায়, তাই এটি অবশ্যই একটি শটের মূল্যবান।
আমার TikTok ভিডিওতে কে মন্তব্য করতে পারে তা কি আমি নিয়ন্ত্রণ করতে পারি?
হ্যা, তুমি পারো. এটি একটি কম্বল কন্ট্রোল যাতে আপনি স্বতন্ত্র ভিডিওর পরিবর্তে আপনার আপলোড করা প্রতিটি ভিডিওতে কে মন্তব্য করতে পারে তা নিয়ন্ত্রণ করতে পারেন, তবে আপনি এটি করতে পারেন। সেটিংটি গোপনীয়তা মেনুতে রয়েছে।
1. TikTok-এর প্রধান স্ক্রীন থেকে উল্লম্ব উপবৃত্তে (তিন-বিন্দু আইকন) আলতো চাপুন।
2. নির্বাচন করুন গোপনীয়তা পরবর্তী পর্দা থেকে।
3. এর জন্য নিরাপত্তা সেটিংস পরিবর্তন করুন যারা আমাকে মন্তব্য পাঠাতে পারেন.
কে আপনাকে মন্তব্য পাঠাতে পারে তা সেট করুন "সবাই" আপনার অ্যাকাউন্ট সর্বজনীন করতে, "বন্ধু" এটা শুধুমাত্র বন্ধু করতে. আপনি ধারণা পেতে. আপনি বিকল্পগুলিও দেখতে পাবেন "কে আমার সাথে ডুয়েট করতে পারে,""কে আমার প্রতি প্রতিক্রিয়া জানাতে পারে," এবং "কে আমাকে বার্তা পাঠাতে পারে" একই বিভাগে। অ্যাপ ব্যবহার করার সময় কে আপনার সাথে যোগাযোগ করতে পারে তা নিয়ন্ত্রণ করতে আপনি একইভাবে এগুলি সম্পাদনা করতে পারেন।