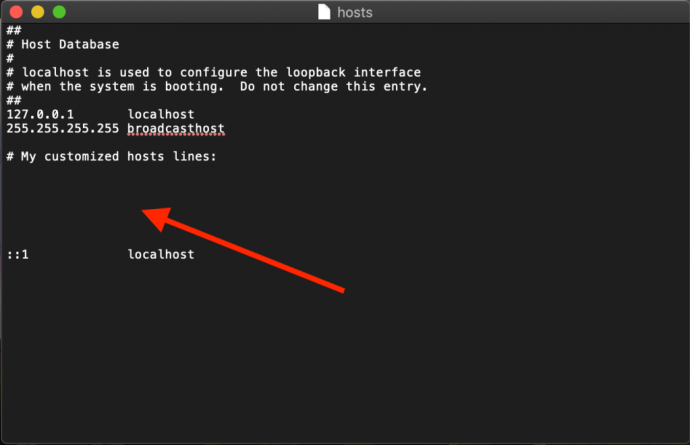আপনার ম্যাকের হোস্ট ফাইলটি একটি ছোট কিন্তু গুরুত্বপূর্ণ টেক্সট নথি যা নির্দিষ্ট আইপি ঠিকানায় হোস্টনাম ম্যাপ করার ক্ষমতা রাখে।
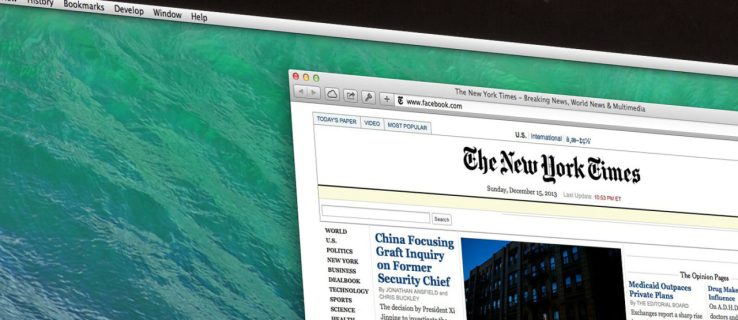
যদিও আধুনিক ইন্টারনেট বিভিন্ন ধরনের পাবলিক এবং প্রাইভেট ডিএনএস সার্ভার ব্যবহার করে আইপি অ্যাড্রেস ম্যাপ করার জন্য, হোস্ট ফাইল হল সেই ডিএনএস সার্ভারগুলিকে ওভাররাইড করার একটি সহজ উপায়, যা আপনাকে ম্যানুয়ালি একটি ওয়েবসাইটের ঠিকানা পছন্দসই আইপি ঠিকানায় নির্দেশ করতে দেয়, বা একটিতে অ্যাক্সেস ব্লক করতে দেয়। একটি অব্যবহৃত বা অভ্যন্তরীণ আইপি ঠিকানা নির্দেশ করে সম্পূর্ণভাবে সাইট।
আসুন ম্যাকওএস-এ ম্যাক হোস্ট ফাইলটি কীভাবে সম্পাদনা করবেন তা দ্রুত দেখে নেওয়া যাক।
পাঠ্য সম্পাদনা সহ আপনার ম্যাক হোস্ট ফাইলটি কীভাবে সম্পাদনা করবেন
Mac OS X-এ হোস্ট ফাইল সম্পাদনা করার দুটি প্রাথমিক উপায় রয়েছে।
প্রথমটি হল TextEdit ব্যবহার করে যেহেতু হোস্ট ফাইলটি একটি প্লেইন টেক্সট ডকুমেন্ট। যাইহোক, আপনি ফাইলটি সরাসরি খুলতে পারবেন না যেহেতু এটি ফাইল সিস্টেমের একটি সুরক্ষিত এলাকায় থাকে। পরিবর্তে, আমাদের ডেস্কটপের মতো একটি অরক্ষিত স্থানে ফাইলটিকে কপি করতে হবে, এটি সম্পাদনা করতে হবে এবং তারপরে এটিকে আবার কপি করতে হবে।
- হোস্ট ফাইলটি খুঁজতে, ফাইন্ডারটি খুলুন, যা আপনি ডেস্কটপে ক্লিক করে অ্যাক্সেস করতে পারেন, আপনার স্ক্রিনের নীচের বাম দিকে স্মাইলি ফেস ফাইন্ডারে ক্লিক করে বা টিপে cmd + স্পেসবার + ফাইন্ডার.
- এখন, নির্বাচন করুন যাওয়া ড্রপ-ডাউন মেনু।
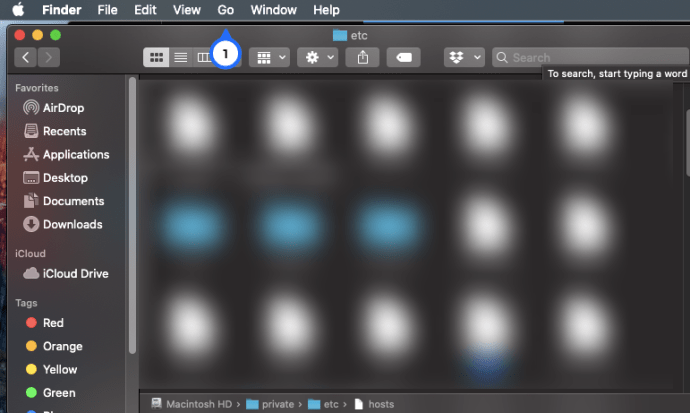
3. তারপর, নির্বাচন করুন ফোল্ডারে যান মেনু থেকে।
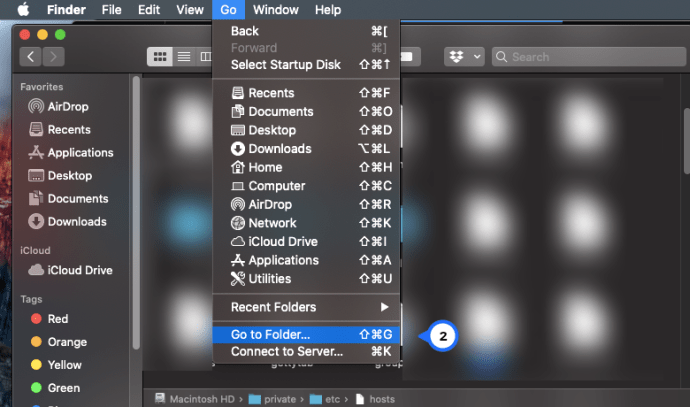
4. বাক্সে, লিখুন "/private/etc/hosts"বক্সে এবং টিপুন প্রত্যাবর্তন.
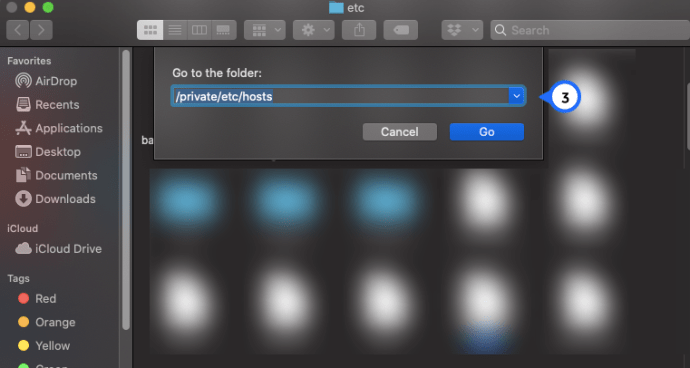
5. একটি নতুন ফাইন্ডার উইন্ডো খুলবে এবং আপনার ম্যাকের হোস্ট ফাইলটি নির্বাচন করা হবে। ক্লিক করুন এবং এটি থেকে টেনে আনুন ফাইন্ডার উইন্ডো এবং আপনার ডেস্কটপে ছেড়ে দিন।
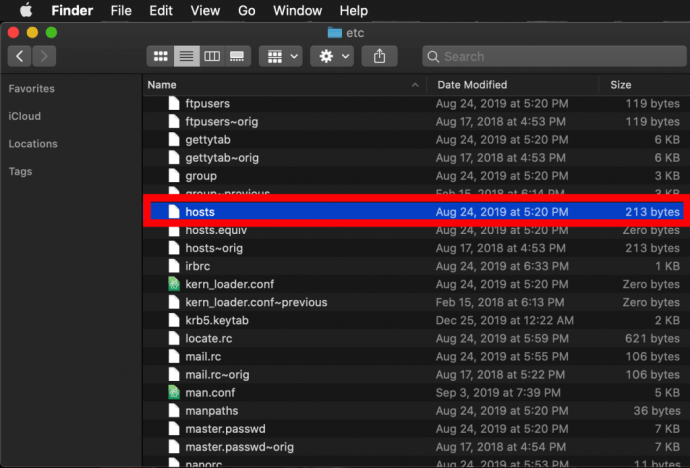 এটি খুলতে, কেবল ডাবল-ক্লিক করুন এবং এটি TextEdit (বা আপনার পছন্দের পাঠ্য সম্পাদক) ফাইলের বিষয়বস্তু প্রদর্শন করবে।
এটি খুলতে, কেবল ডাবল-ক্লিক করুন এবং এটি TextEdit (বা আপনার পছন্দের পাঠ্য সম্পাদক) ফাইলের বিষয়বস্তু প্রদর্শন করবে।
আইপি অ্যাড্রেস ব্লক করুন
ডিফল্টরূপে, /etc/hosts ফাইল তুলনামূলকভাবে সহজ। এটিতে বর্ণনামূলক পাঠ্যের বেশ কয়েকটি লাইন রয়েছে যা পাউন্ড বা সংখ্যা (যাকে পাউন্ড বা হ্যাশট্যাগও বলা হয়) চিহ্ন (#) সহ "মন্তব্য করা হয়েছে"।
# চিহ্ন দিয়ে শুরু হওয়া যেকোনো লাইন একটি মন্তব্য এবং /etc/hosts ফাইল দ্বারা পড়া হয় না। প্রতিটি লাইনের জন্য, পাউন্ড চিহ্নের পরে যেকোনো পাঠ্য কম্পিউটার দ্বারা উপেক্ষা করা হয়, এটি আপনার ফাইলগুলিতে নোট এবং বিবরণ যোগ করার একটি ভাল উপায় করে তোলে। এতে লোকালহোস্ট এবং ব্রডকাস্টহোস্টের জন্য ডিফল্ট আইপি মান রয়েছে। ফাইলটি সম্পাদনা করতে, আপনি ব্রডকাস্টহোস্টের পরে আপনার নিজস্ব লাইন যুক্ত করবেন।
নতুন বিকাশিত ওয়েবসাইট এবং ওয়েব হোস্টিং মাইগ্রেশন পরীক্ষা করার পাশাপাশি, হোস্ট ফাইল সম্পাদনা করার আরেকটি কারণ হল নির্দিষ্ট ওয়েবসাইটগুলিতে অ্যাক্সেস ব্লক করা।
আমাদের উদাহরণে, আমরা ভান করব যে আমরা যে কম্পিউটারটি ব্যবহার করছি তা হল একটি ডিভাইস যা আমরা একচেটিয়াভাবে কাজের জন্য ব্যবহার করতে চাই, আমাদের কাজের মেশিনে Facebook দ্বারা নিজেদেরকে বিভ্রান্ত হওয়ার অনুমতি দেয় না।
এটি করার জন্য, আপনি যে আইপি ঠিকানাটি বরাদ্দ করতে চান তা টাইপ করুন, তারপরে দুটি ট্যাব এবং হোস্টনামটি লিখুন। আমাদের ক্ষেত্রে, আমরা Facebook ব্লক করতে চাই তাই আমরা www.facebook.com-কে 0.0.0.0-এ ম্যাপ করব যা, একটি অবৈধ IP ঠিকানা হিসাবে, একটি ত্রুটির কারণ হবে৷
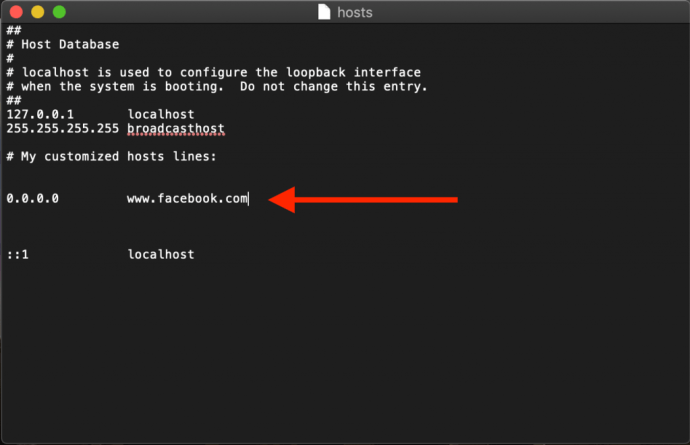 এখন, যখনই আমরা আমাদের ম্যাক থেকে www.facebook.com-এ যাওয়ার চেষ্টা করি, ওয়েব ব্রাউজার পৃষ্ঠাটি লোড করতে ব্যর্থ হবে, আশা করি আমাদের কাজে ফিরে যেতে উত্সাহিত করবে!
এখন, যখনই আমরা আমাদের ম্যাক থেকে www.facebook.com-এ যাওয়ার চেষ্টা করি, ওয়েব ব্রাউজার পৃষ্ঠাটি লোড করতে ব্যর্থ হবে, আশা করি আমাদের কাজে ফিরে যেতে উত্সাহিত করবে!
ওয়েব ঠিকানা রিরুট করুন
বিকল্পভাবে, আপনি 0.0.0.0 এর পরিবর্তে একটি বৈধ সাইটের IP ঠিকানা লিখতে পারেন, যার ফলে ব্যবহারকারীরা Facebook অ্যাক্সেস করার চেষ্টা করবে আপনার পছন্দের সাইটে নির্দেশিত হবে।
- একটি ওয়েবসাইটের আইপি ঠিকানা নির্ধারণ করতে, আপনি dig কমান্ড ব্যবহার করতে পারেন, যা macOS-এর সাথে মানসম্মত হয়। প্রতি খনন করা টার্মিনালের মাধ্যমে সাইট, আমরা কেবল টার্মিনাল খুলি এবং তারপর URL-এ ডিগ কমান্ডটি চালাই, যা তারপর আইপি ঠিকানাটিকে আউটপুট হিসাবে ফিরিয়ে দেবে।
- এখন, টাইপ করুন "
$ dig www.techjunkie.com + সংক্ষিপ্ত104.25.27.105“
দ্রষ্টব্য: + সংক্ষিপ্ত বিকল্পটি আমাদের প্রয়োজনীয় তথ্যে আউটপুট রাখে, যা হল IP ঠিকানা।
3. যে আইপি ঠিকানাটি ফিরে এসেছে সেটি নোট করুন এবং এটি আপনার ম্যাক হোস্ট ফাইল ম্যাপিং-এ ব্যবহার করুন। উদাহরণ স্বরূপ, নিউ ইয়র্ক টাইমস ওয়েবসাইট 170.149.172.130 এর একটি IP ঠিকানা প্রদান করে। যদি আমরা এটিকে আমাদের হোস্ট ফাইলে Facebook-এ ম্যাপ করি, যে কোনো সময় ম্যাক ব্যবহার করে কেউ Facebook-এ যাওয়ার চেষ্টা করে, তারা দেখতে পাবে নিউ ইয়র্ক টাইমস পরিবর্তে লোড.
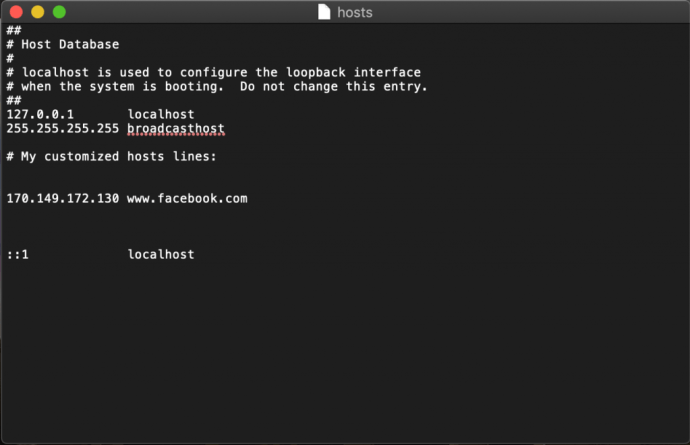 দ্রষ্টব্য: অনেক ওয়েবসাইট আপনাকে বর্তমানে সাইটে ম্যাপ করা IP ঠিকানায় একটি ডোমেন নাম ম্যাপ করার অনুমতি দেবে না, তাই আপনি চেষ্টা করার সময় একটি নিরাপত্তা ত্রুটি পাবেন।
দ্রষ্টব্য: অনেক ওয়েবসাইট আপনাকে বর্তমানে সাইটে ম্যাপ করা IP ঠিকানায় একটি ডোমেন নাম ম্যাপ করার অনুমতি দেবে না, তাই আপনি চেষ্টা করার সময় একটি নিরাপত্তা ত্রুটি পাবেন।
4. প্রতিটি লাইনে নতুন ম্যাপিং লিখে আপনি হোস্ট ফাইলে যতগুলো এন্ট্রি করতে চান ততগুলো এন্ট্রি যোগ করতে পারেন। একবার আপনি হোস্ট ফাইলে আপনার পছন্দসই পরিবর্তনগুলি করে ফেললে, এটিকে ডেস্কটপে বর্তমান অবস্থানে সংরক্ষণ করুন।
5. তারপর, আপনার ডেস্কটপ থেকে হোস্ট ফাইলটিকে তার আসল অবস্থানে টেনে আনুন এবং ড্রপ করুন /প্রাইভেট/ইত্যাদি. আপনি যদি এই ডিরেক্টরির দিকে নির্দেশ করে ফাইন্ডার উইন্ডোটি বন্ধ করে থাকেন তবে কেবল ব্যবহার করুন ফাইন্ডার > যান > ফোল্ডারে যান কমান্ড, উপরে আলোচনা, এটি পুনরায় খুলতে.
6. আপনি হোস্ট ফাইলটিকে তার আসল অবস্থানে ফিরিয়ে দিলে, macOS আপনাকে জিজ্ঞাসা করবে যে ইতিমধ্যেই সেখানে থাকা অপরিবর্তিত হোস্ট ফাইলটি সম্পর্কে কী করতে হবে৷ পছন্দ করা প্রতিস্থাপন করুন এবং তারপর স্থানান্তর প্রমাণীকরণ করতে আপনার প্রশাসনিক ব্যবহারকারীর পাসওয়ার্ড লিখুন।
সংশোধিত হোস্ট ফাইলটি এখন জায়গায় আছে, পরিবর্তনগুলি পরীক্ষা করতে আপনার ওয়েব ব্রাউজারটি চালু করুন।
আপনার DNS ক্যাশে ফ্লাশ করুন
বেশিরভাগ ক্ষেত্রে, নতুন ম্যাপিং অবিলম্বে কাজ করা উচিত, কিন্তু আপনি যদি সঠিক আচরণ না দেখেন, তাহলে আপনাকে আপনার DNS ক্যাশে ফ্লাশ করতে হবে, ম্যাপিং নির্ধারণ করতে ব্রাউজারকে আপনার হোস্ট ফাইল থেকে পড়তে বাধ্য করতে হবে।
- আপনার ম্যাকের ডিএনএস ক্যাশে ফ্লাশ করতে, টার্মিনাল খুলুন এবং নিম্নলিখিত কমান্ডটি ব্যবহার করুন (সুডো আপনাকে আপনার মেশিনের প্রশাসক হিসাবে এই কমান্ডটি চালাতে সক্ষম করে):
- এখন, টাইপ করুন "
sudo killall -HUP mDNSResponder"এবং টিপুন প্রত্যাবর্তন. দ্রষ্টব্য: এই কমান্ডটি চালানোর জন্য আপনাকে আপনার অ্যাডমিন পাসওয়ার্ড লিখতে হবে। - আপনার DNS ক্যাশে সাফ করার জন্য আপনার Mac পেতে, তারপর নিশ্চিতকরণ প্রতিধ্বনিত করে নিশ্চিত করুন যে এটি আপনার ক্যাশে সাফ করেছে, এখানে দেখানো হিসাবে একটি সেমি-কোলন দ্বারা পৃথক করা এই দুটি কমান্ড লিখুন: “
sudo killall -HUP mDNSResponder; বলুন DNS ক্যাশে ফ্লাশ করা হয়েছে“
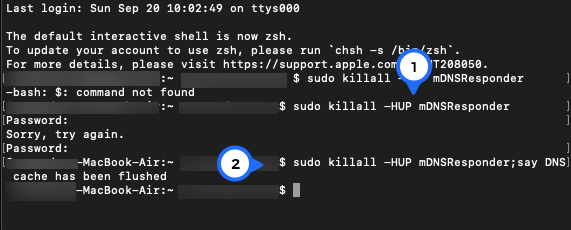
আপনার ম্যাক তখন স্পিকারের মাধ্যমে আসবে "DNS ক্যাশে ফ্লাশ করা হয়েছে।"
ন্যানো দিয়ে টার্মিনালে আপনার ম্যাক হোস্ট ফাইল কীভাবে সম্পাদনা করবেন
পূর্ববর্তী বিভাগের পদক্ষেপগুলি যথেষ্ট সহজ, তবে আপনি যদি হোস্ট ফাইলটি অনুলিপি করা এড়াতে চান তবে আপনি এটিকে সরাসরি টার্মিনালে UNIX ন্যানো টেক্সট এডিটর ব্যবহার করে সম্পাদনা করতে পারেন, যা macOS-এ নির্মিত।
- শুরু করতে, টার্মিনাল চালু করুন, নিম্নলিখিত কমান্ডটি টাইপ করুন এবং রিটার্ন টিপুন। সমস্ত সুডো কমান্ডের মতো, এটি চালানোর জন্য আপনাকে আপনার অ্যাডমিন পাসওয়ার্ডও প্রবেশ করতে হবে:
"sudo nano/private/etc/hosts“
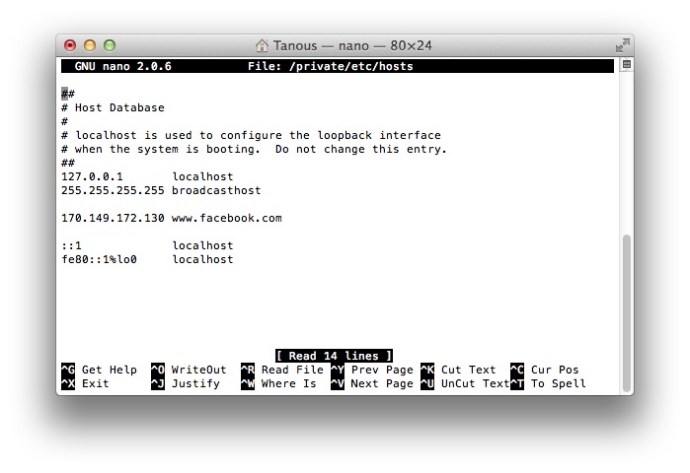
2. আপনি এখন হোস্ট ফাইলটি খুলতে দেখতে পাবেন ন্যানো সম্পাদক বা vim অথবা আপনার পছন্দের অন্য সম্পাদক। ফাইলটি নেভিগেট করতে এবং সম্পাদনা করতে ন্যানো, আপনার কীবোর্ডে তীর কীগুলি ব্যবহার করুন৷
3. ঠিক যেমন আমরা উপরের TextEdit পদ্ধতিতে করেছি, আমরা ইচ্ছামত হোস্টনাম ম্যাপিং যোগ, সম্পাদনা বা অপসারণ করতে পারি। যেহেতু আমরা সুডো ব্যবহার করে ন্যানো চালু করেছি, তাই যেকোনও পরিবর্তন প্রমাণীকরণ করা হবে এবং সরাসরি মূল হোস্ট ফাইলে সংরক্ষণ করা হবে, এটিকে হোম ডিরেক্টরির বাইরে অনুলিপি করার প্রয়োজন ছাড়াই।
4. আপনি পরিবর্তন করা শেষ হলে, টিপুন কন্ট্রোল-এক্স সম্পাদক থেকে প্রস্থান করতে, Y সংরক্ষণ করতে, এবং প্রত্যাবর্তন বিদ্যমান হোস্ট ফাইল ওভাররাইট করতে।
যেমনটি আমরা আগে উল্লেখ করেছি, আপনি যদি লক্ষ্য করেন যে আপনার নতুন ম্যাপিংগুলি সঠিকভাবে কাজ করছে না তবে আপনার DNS ক্যাশে ফ্লাশ করতে ভুলবেন না।
আমাদের উদাহরণগুলি কাজের পরিবেশে বিভ্রান্তিকর সাইটগুলিকে ব্লক করা এবং পুনঃনির্দেশিত করার কথা উল্লেখ করেছে তবে আপনি এই পদক্ষেপগুলি ব্যবহার করে ম্যানুয়ালি ক্ষতিকারক ওয়েবসাইটগুলিতে অ্যাক্সেস ব্লক করতে এবং অবশ্যই অন্যান্য ব্যবহারগুলিও ব্যবহার করতে পারেন৷
আপনি যদি কখনও ভুল করেন এবং আপনি কীভাবে এটি ঠিক করবেন তা নিশ্চিত না হন, আপনি সর্বদা নিম্নলিখিত ডিফল্ট তথ্য প্রবেশ করতে উপরের পদ্ধতিগুলির একটি ব্যবহার করে ডিফল্ট হোস্ট ফাইল সামগ্রী পুনরুদ্ধার করতে পারেন:
# হোস্ট ডাটাবেস # # লোকালহোস্ট লুপব্যাক ইন্টারফেস কনফিগার করতে ব্যবহৃত হয় # যখন সিস্টেম বুট হয়। এই এন্ট্রি পরিবর্তন করবেন না। ## 127.0.0.1 স্থানীয় হোস্ট 255.255.255.255 ব্রডকাস্টহোস্ট::1 স্থানীয় হোস্ট fe80::1%lo0 লোকালহোস্ট##
সর্বশেষ ভাবনা
কিভাবে macOS-এ হোস্ট ফাইল সম্পাদনা করতে হয় তা জানার ফলে DNS সার্ভারগুলিকে ওভাররাইড করার এবং ম্যানুয়ালি একটি ওয়েবসাইট ঠিকানাকে একটি নতুন IP ঠিকানায় নির্দেশ করা বা অ্যাক্সেস ব্লক করার একটি সুবিধাজনক উপায় অফার করে এবং উপরে বর্ণিত ধাপগুলি অনুসরণ করে আপনি খুব দ্রুত এই কাজটি সম্পন্ন করতে পারেন৷
আপনি যদি একজন ম্যাক ব্যবহারকারী হন এবং এই নিবন্ধটি দরকারী বলে মনে করেন, তাহলে আপনি আপনার ম্যাকের সঠিক সিপিইউ মডেল কীভাবে খুঁজে পাবেন এবং ম্যাক মোজাভেতে কীভাবে ডিএনএস ফ্লাশ করবেন তা সহ অন্যান্য টেকজাঙ্কি টিউটোরিয়ালগুলি দেখতে চাইতে পারেন।
আপনি আপনার Mac এর হোস্ট ফাইল সম্পাদনা করতে চাচ্ছেন কারণ কি? এটা কি ভাবে কাজ করে? নীচের মন্তব্যে এটি সম্পর্কে আমাদের বলুন!