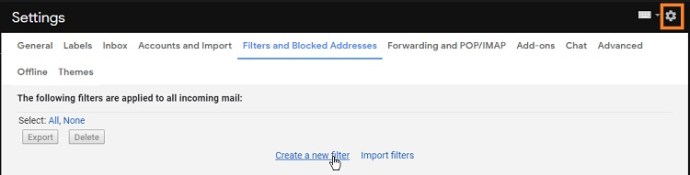Gmail হল Google-এর শক্তিশালী এবং বিনামূল্যের ইমেল ক্লায়েন্ট যা আরও বেশি সংখ্যক মানুষ তাদের রুটিন এবং এমনকি মিশন-সমালোচনামূলক যোগাযোগের প্রয়োজনের জন্য নির্ভর করে। জিমেইল সম্পর্কে একটি চমৎকার জিনিস হল, একটি ওয়েব-ভিত্তিক অ্যাপ্লিকেশন হওয়ায়, Google নতুন বৈশিষ্ট্যগুলি রোল আউট করতে পারে এবং একটি চলমান ভিত্তিতে অ্যাপ্লিকেশনটির শক্তি প্রসারিত করতে পারে। এর অর্থ হল অ্যাপটি ধীরে ধীরে আরও ভাল এবং উন্নত হওয়ার প্রবণতা রয়েছে, কারণ বিদ্যমান বৈশিষ্ট্যগুলি আপগ্রেড করা হয়েছে এবং নতুন ক্ষমতা যুক্ত করা হয়েছে। উদাহরণস্বরূপ, Gmail এর প্রথম বছরগুলিতে, এটি একাধিক ইমেল মুছে ফেলার ক্ষেত্রে অনেকগুলি বিকল্প অফার করেনি। সবকিছু ম্যানুয়ালি করতে হয়েছিল, কারণ ফোল্ডারের প্রথম পৃষ্ঠায় দেখানো ইমেলগুলি বাছাই করা বা চিহ্নিত করার জন্য কোনও বিধান ছিল না।
সৌভাগ্যবশত, সেটি আর হয় না এবং আজ, Gmail-এ ঘর পরিষ্কার করা খুবই সহজ। আপনাকে এখনও কিছু ফোল্ডারের দিকে ঝুঁকতে হবে, তবে আপনার ইনবক্সের একটি বড় অংশ স্বয়ংক্রিয়ভাবে রক্ষণাবেক্ষণ করা হয় এবং Gmail নিজেই তৈরি করে। এই নিবন্ধে, আমি আপনাকে দেখাব কিভাবে বিপুল পরিমাণ মেল পরিচালনার জন্য কিছু শক্তিশালী কৌশল এবং বিশেষভাবে, কীভাবে আপনার সমস্ত জাঙ্ক মেল মুছে ফেলা যায়।
আমি কিভাবে আমার সমস্ত জাঙ্ক মেইল মুছে ফেলতে পারি?
Gmail-এ স্প্যাম ফোল্ডার অ্যাক্সেস করতে, আপনাকে বিভাগগুলির তালিকা প্রসারিত করতে হবে। নিজে থেকে, Gmail এই ফোল্ডারের সমস্ত ইমেল মুছে ফেলবে যেগুলি 30 দিনের বেশি পুরানো স্বয়ংক্রিয়ভাবে রোলিং ভিত্তিতে। এটি ভাল, কারণ আপনি সাইন আপ করতে আপনার ইমেল ঠিকানাটি কতগুলি জিনিস ব্যবহার করেছেন তার উপর নির্ভর করে, আপনি প্রতিদিন কয়েক ডজন, শত বা এমনকি আরও বেশি স্প্যাম বার্তা পাচ্ছেন৷ যদিও Google প্রকৃত ইমেল এবং স্প্যামের মধ্যে পার্থক্য বলতে সত্যিই ভাল, কিন্তু এটি নিখুঁত নয় – আপনি যদি আপনার ইমেল ঠিকানায় গুরুত্বপূর্ণ ব্যবসা করেন, আপনার স্প্যাম ফিল্টার (বা আরও ঘন ঘন) একটি মাসিক চেক একটি ভাল ধারণা হতে পারে .

যাইহোক, আপনি যদি আপনার স্প্যাম ফোল্ডারটি পরীক্ষা করে থাকেন এবং আপনি এতে থাকা সমস্ত কিছু মুছে ফেলতে চান তবে এটি খুব সহজ। আপনি যদি তাদের সব অপসারণ করতে চান, আপনি ঠিক যে করতে পারেন. অনুসন্ধান বাক্সের নীচে, আপনি 'এখনই সমস্ত স্প্যাম বার্তা মুছুন' শিরোনামের একটি বোতাম পাবেন। এটি ক্লিক করুন এবং ঠিক আছে টিপে আপনার কর্ম নিশ্চিত করুন.
আমি কিভাবে আমার সমস্ত জাঙ্ক মেইল মুছে ফেলতে পারি?

এটি আপনার স্প্যাম ফোল্ডার বা আপনার ট্র্যাশ ফোল্ডারই হোক না কেন, Google আপনাকে একটি বোতামের স্পর্শে এটি সব মুছে দিতে দেবে৷ স্প্যাম ফোল্ডারের মতোই, আপনি একটি বোতাম টিপে আপনার ট্র্যাশ খালি করতে পারেন, এবং বোতামটি একই জায়গায় থাকে৷ আপনার ট্র্যাশ ফোল্ডারে নেভিগেট করুন এবং "এখনই ট্র্যাশ খালি করুন" নির্বাচন করুন৷
আমি কীভাবে আইফোনে জিমেইলে আমার জাঙ্ক ফোল্ডার খালি করব?

এটি এমন ছিল যে আপনি Gmail এর iPhone সংস্করণে জাঙ্ক ফোল্ডারে আপনার সমস্ত ইমেল মুছতে পারবেন না। যাইহোক, আইফোন সংস্করণটি শেষ পর্যন্ত মূলধারায় ধরা পড়ে এবং এখন আইফোন সফ্টওয়্যারটি কয়েক বছর আগে থেকে জিমেইলের ক্রোম-ভিত্তিক ব্রাউজার সংস্করণের মতোই সক্ষম। পদ্ধতিটি ক্রোমের মতোই - শুধু ফোল্ডারটি খুলুন এবং "এখনই ট্র্যাশ খালি করুন" বোতাম বা "স্প্যাম খালি করুন" বোতামটি আলতো চাপুন৷
অ্যান্ড্রয়েডে কীভাবে জাঙ্ক মেল একবারে মুছবেন
iOS এর মতোই - একটি অ্যান্ড্রয়েড ডিভাইসে, তা ট্যাবলেট, স্মার্টফোন বা ক্রোমবুকই হোক না কেন, আপনার স্প্যাম বা ট্র্যাশ ফোল্ডার মুছে ফেলা একটি টাচ-ওয়ান-বোতামের কাজ৷
Gmail এ একবারে 50 টির বেশি ইমেল মুছে ফেলার উপায় আছে কি?
সুতরাং স্প্যাম এবং ট্র্যাশ ফোল্ডারগুলি নিশ্চিহ্ন করা সহজ...আপনার অন্যান্য ডিরেক্টরিগুলি সম্পর্কে কেমন?
প্রথম নজরে, দেখে মনে হচ্ছে আপনি Gmail ওয়েব ইন্টারফেসের নির্বাচন এলাকায় "সকল নির্বাচন করুন" কমান্ড দিয়ে একটি ডিরেক্টরির সমস্ত বার্তা নির্বাচন করতে পারেন৷
 আপনি বাক্সের পাশের নিচের তীরটিতে ক্লিক করুন, "সমস্ত" নির্বাচন করুন এবং প্রতিটি বার্তা নির্বাচন করা হয়েছে, ঠিক আছে, দ্রুত মুছে ফেলার জন্য প্রস্তুত? হায়, না – এটি স্ক্রিনে শুধুমাত্র প্রথম 50টি অপঠিত বার্তা এবং প্রথম 50টি পঠিত বার্তা নির্বাচন করে৷ ফলাফলের পরবর্তী পৃষ্ঠাটি সম্পূর্ণ অনির্বাচিত।
আপনি বাক্সের পাশের নিচের তীরটিতে ক্লিক করুন, "সমস্ত" নির্বাচন করুন এবং প্রতিটি বার্তা নির্বাচন করা হয়েছে, ঠিক আছে, দ্রুত মুছে ফেলার জন্য প্রস্তুত? হায়, না – এটি স্ক্রিনে শুধুমাত্র প্রথম 50টি অপঠিত বার্তা এবং প্রথম 50টি পঠিত বার্তা নির্বাচন করে৷ ফলাফলের পরবর্তী পৃষ্ঠাটি সম্পূর্ণ অনির্বাচিত।

জিমেইলের অ্যাপ সংস্করণেও এটি একই। সমস্ত নির্বাচন করে তারপর ট্র্যাশ বোতামে চাপ দিলে বর্তমান পৃষ্ঠায় দেখানো সমস্ত ইমেল মুছে যাবে, কিন্তু পরবর্তী পৃষ্ঠাগুলিতে নয়।
যাইহোক, আপনি অনুসন্ধান বাক্স ব্যবহার করে শুধুমাত্র একটি পৃষ্ঠার মূল্যের চেয়ে বেশি মেল নির্বাচন করতে পারেন। আপনার Gmail অ্যাকাউন্টের সমস্ত বার্তা নির্বাচন করতে, বাক্সে সমস্ত নির্বাচন করুন, তারপরে ডানদিকে তাকান৷ "এই পৃষ্ঠার সমস্ত 50টি কথোপকথন নির্বাচন করা হয়েছে" এর মতো কিছু লেখা একটি পাঠ্য থাকবে৷ তারপর তার ডানদিকে একটি বোতাম থাকবে যা "এই ফোল্ডারের নাম যাই হোক না কেন সব 3,294টি কথোপকথন নির্বাচন করুন" এর লাইন বরাবর কিছু বলে। এটিতে ক্লিক করুন এবং সবকিছুই সত্যিকারের নির্বাচিত হয়েছে – তাহলে আপনার মুছে ফেলার কাজটি আন্তরিকভাবে এগিয়ে যেতে পারে!
(আপনি কি কেবল জিনিসগুলি পরিষ্কার করার চেষ্টা করছেন যাতে আপনি আপনার অপঠিত ইমেলগুলি দেখতে পারেন? Gmail-এ কীভাবে আপনার অপঠিত ইমেলগুলি সহজেই প্রদর্শন করা যায় সে সম্পর্কে আমরা একটি ওয়াকথ্রু পেয়েছি৷)

বিশৃঙ্খল অপসারণের আরেকটি উপায়
সুতরাং আপনি একবারে এক মিলিয়ন বার্তা থেকে পরিত্রাণ পেতে পারেন…আপনি যদি জিনিসগুলিকে সেই বিন্দু পর্যন্ত তৈরি করা থেকে আটকাতে চান তবে কী হবে? Gmail এর একটি শক্তিশালী ফিল্টার ফাংশন রয়েছে যা আপনাকে শিরোনামের নির্দিষ্ট কীওয়ার্ডের উপর ভিত্তি করে ইনকামিং ইমেলগুলি মুছে ফেলার নিয়ম সেট আপ করতে দেয়, বার্তাটিতে সংযুক্তি আছে কিনা এবং অন্যান্য অনেক মানদণ্ড।
- আপনার জিমেইল একাউন্টে লগ ইন করুন
- সেটিংস বোতামে ক্লিক করুন
- ফিল্টার ট্যাব নির্বাচন করুন
- 'নতুন ফিল্টার তৈরি করুন' নির্বাচন করুন
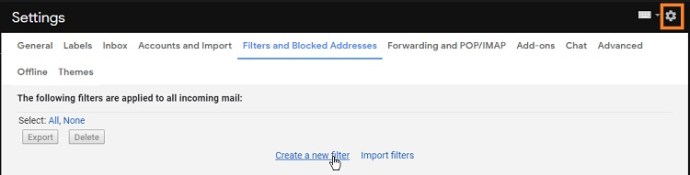
- আপনার নির্বাচন করুন এবং কীওয়ার্ড ইনপুট করুন
- 'এই অনুসন্ধানের মাধ্যমে ফিল্টার তৈরি করুন' এ ক্লিক করুন
- 'এটি মুছুন' নির্বাচন করুন
- 'ফিল্টার তৈরি করুন' ক্লিক করুন
- 'এছাড়াও মিলিত বার্তাগুলিতে ফিল্টার প্রয়োগ করুন' নির্বাচন করুন
যারা প্রচুর স্প্যাম বা বাল্ক ইমেল পান তাদের জন্য এটি কার্যকর।
একটি চূড়ান্ত চিন্তা
এতে অবাক হওয়ার কিছু নেই যে Gmail সবচেয়ে জনপ্রিয় ইমেল পরিষেবা প্রদানকারী। এটি কেবল বিনামূল্যেই নয়, এতে বাছাই করার বৈশিষ্ট্যগুলির একটি বিস্তৃত অ্যারেও রয়েছে যাতে আপনি যে কোনও উপায়ে আপনার ইনবক্সকে সংগঠিত করতে পারেন৷
ইমেল মুছে ফেলা বা অবাঞ্ছিত প্রেরকদের থেকে ইমেল প্রতিরোধ করা সহজ ছিল না. যদিও আপনি যদি স্প্যাম এবং ট্র্যাশ ফোল্ডারগুলিকে লক্ষ্য না করে থাকেন তবে আপনাকে এখনও কিছু ম্যানুয়াল নির্বাচন করতে হবে, আপনি এখনও প্রতিটি পৃষ্ঠায় নির্বাচন প্রক্রিয়া পুনরাবৃত্তি করার পরিবর্তে একটি ক্রিয়া সহ হাজার হাজার ইমেল মুছে ফেলতে সক্ষম।
জিমেইলের মতো গুগল অ্যাপস অনলাইন বিশ্বে ক্রমবর্ধমান গুরুত্বপূর্ণ। আপনি যদি এই ক্লাউড-ভিত্তিক অ্যাপ্লিকেশানগুলি কীভাবে কাজ করে সে সম্পর্কে আরও জানতে চান, "Google Apps Made Easy: Learn to Work in the Cloud" দেখুন৷