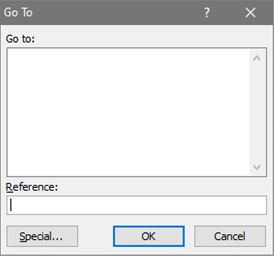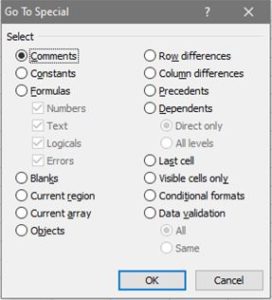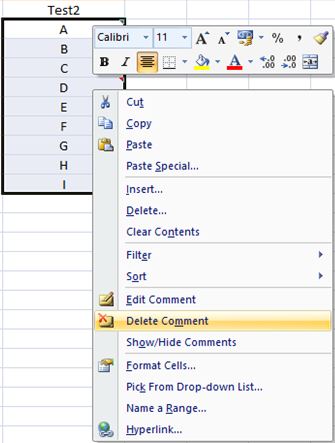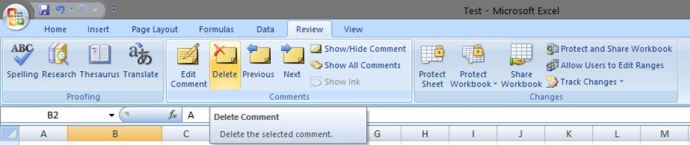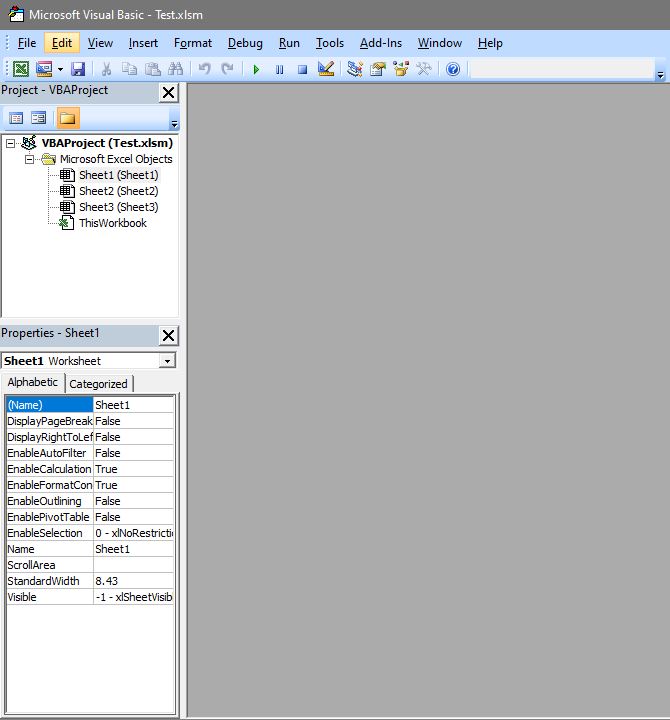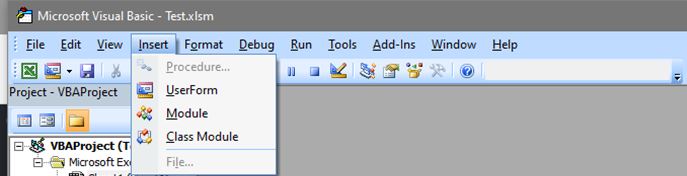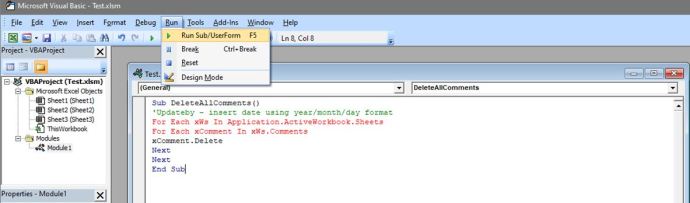কেউ আপনার কাজ সম্পাদনা করছে বা আপনি নিজেকে গুরুত্বপূর্ণ মার্কার রেখে যাচ্ছেন কিনা, মাইক্রোসফ্ট এক্সেলে মন্তব্যে অভ্যস্ত হওয়ার একটি বড় সম্ভাবনা রয়েছে।

এই ডায়ালগ বক্সগুলি যেকোন প্রকল্পের খসড়া তৈরির সময় কাজে আসে, তবে আপনি একটি উপস্থাপনার সময় ওয়ার্কশীটগুলি ব্যবহার করার আগে সেগুলি সরাতে চান৷
আপনার ওয়ার্কশীট থেকে মন্তব্য মুছে ফেলার তিনটি উপায় আছে। আপনি একে একে করতে পারেন, একযোগে সব মুছে ফেলতে পারেন, বা নির্বাচনী পদ্ধতিতে এগিয়ে যেতে পারেন।
আপনি কেবল উপরের সমস্ত জিনিসগুলিই করতে পারবেন না, তবে আপনি সেগুলিকে এক্সেলের মধ্যে তিনটি আলাদা জায়গা থেকেও সরাতে পারেন। আপনি "গোতে" ফাংশন, "পর্যালোচনা" ট্যাব ব্যবহার করতে পারেন বা একটি VBA ম্যাক্রো চালাতে পারেন৷
আপনি যদি Excel এর বিভিন্ন সংস্করণ জুড়ে চালান তবে এই সমস্ত পদ্ধতিগুলি জানা সহায়ক হবে৷
বিকল্প 1: "যাও" ফাংশনটি ব্যবহার করুন
"গোতে" ফাংশনটি আপনার এক্সেল ওয়ার্কশীটগুলিকে পুনর্বিন্যাস বা সম্পাদনা করার দ্রুততম উপায়গুলির মধ্যে একটি। সেখান থেকে, আপনি রেঞ্জ নির্বাচন করতে পারেন এবং বিভিন্ন পরামিতি যেমন সূত্র, ফাঁকা ঘর, বস্তু, কলাম, সারি পার্থক্য, ধ্রুবক এবং মন্তব্যগুলিতে ডেটা পুনর্বিন্যাস করতে পারেন।
আপনি যদি আর প্রয়োজনীয় নয় এমন সবকিছু মুছে ফেলতে চান তবে নিম্নলিখিত পদক্ষেপগুলি নিয়ে এগিয়ে যান।
- ওয়ার্কশীটটি নির্বাচন করুন যেখানে আপনি মন্তব্যগুলি মুছতে চান, তারপরে F5 টিপুন।
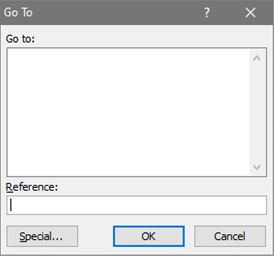
- বিশেষ ক্লিক করুন, মন্তব্য নির্বাচন করুন, তারপর ওকে ক্লিক করুন।
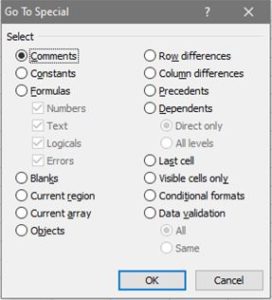
- ডান-ক্লিক করে একটি প্রসঙ্গ মেনু খুলুন, তারপর মন্তব্য মুছুন ক্লিক করুন।
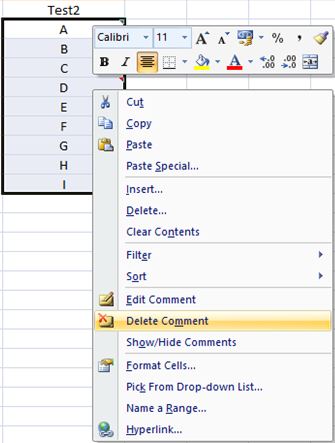
"যান" বিকল্পটি ব্যবহার করে আপনার বর্তমান ওয়ার্কশীট থেকে সমস্ত মন্তব্য মুছে ফেলা হয় তা নির্বিশেষে কতজন লেখক সেগুলি তৈরি করেছেন৷ এই পদ্ধতিটি Excel এর যেকোনো সংস্করণের জন্যও কাজ করবে।
বিকল্প 2: "পর্যালোচনা" ট্যাব ব্যবহার করুন
আপনি যদি ইতিমধ্যে মন্তব্য লিখতে জানেন, তাহলে আপনার সম্ভবত সেগুলি কীভাবে মুছতে হয় তাও শিখতে হবে। একই রিভিউ ট্যাব থেকে যেখান থেকে আপনি আপনার ওয়ার্কশীটে মন্তব্য লিখতে পারেন, আপনি সেগুলি মুছেও দিতে পারেন।
- পছন্দসই ওয়ার্কশীট নির্বাচন করুন, তারপর নির্বাচন করুন "পুনঃমূল্যায়ন."

- একটি মন্তব্য নির্বাচন করুন, তারপর ক্লিক করুন "মুছে ফেলা."
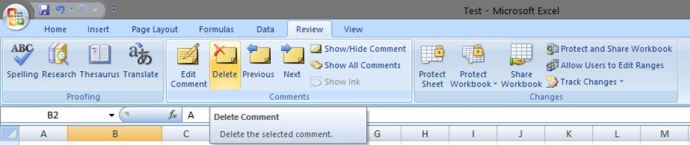
দ্রষ্টব্য: আপনি সমস্ত ওয়ার্কশীট থেকে সমস্ত মন্তব্য মুছে ফেলার জন্য উপরের প্রক্রিয়াটি ব্যবহার করতে পারবেন না। প্রতিটি ওয়ার্কশীটের জন্য আপনাকে এটি পৃথকভাবে করতে হবে।
বিকল্প 3: একটি VBA ম্যাক্রো ব্যবহার করুন
বিশ্বাসযোগ্য "Microsoft Visual Basic" উইন্ডো আপনাকে এক্সেলের বিভিন্ন ধরনের কাজ সম্পন্ন করতে সাহায্য করতে পারে যদি আপনি কোডের সঠিক লাইনগুলি জানেন।
- প্রেস করুন "Alt + F11" উইন্ডো প্রদর্শন করতে।
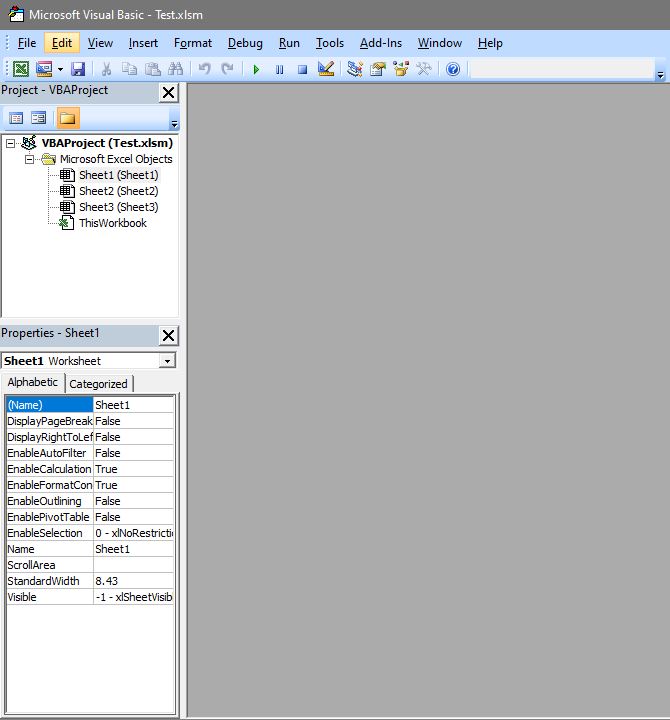
- নির্বাচন করুন "ঢোকান" টুলবার থেকে, তারপর ক্লিক করুন "মডিউল।"
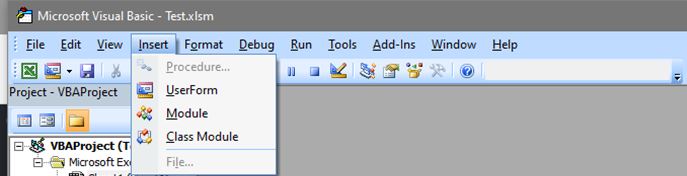
- কোডের নিম্নলিখিত লাইনগুলি অনুলিপি করুন এবং মডিউলে পেস্ট করুন।
সাব DeleteAllComments() 'Updateby – অ্যাপ্লিকেশনে প্রতিটি xWs-এর জন্য বছর/মাস/দিন বিন্যাস ব্যবহার করে তারিখ সন্নিবেশ করান।এক্টিভওয়ার্কবুক।xWs-এ প্রতিটি xComment-এর জন্য শীট।মন্তব্য xComment।মুছুন পরবর্তী পরবর্তী শেষে সাব - প্রেস করুন "চালান।"
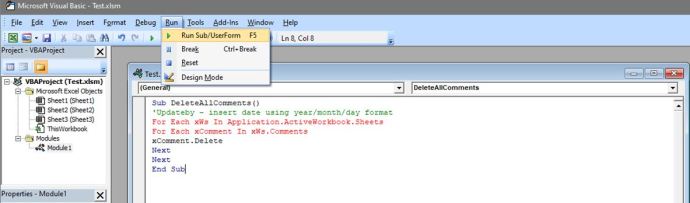
একটি VBA ম্যাক্রো ব্যবহার করে আপনার বর্তমান ওয়ার্কবুকের মধ্যে সমস্ত ওয়ার্কশীটের সমস্ত মন্তব্য মুছে দেয়. আপনি যদি একটি নির্দিষ্ট ওয়ার্কশীটে মন্তব্যগুলি মুছতে চান তবে একটি VBA বিকল্প রয়েছে৷
পূর্ববর্তী ধাপগুলি অনুসরণ করে একটি মডিউল খুলুন এবং নিম্নলিখিত কোডটি অনুলিপি করুন।
সাব Remove_All_Comments_From_Worksheet() Cells.Clear CommentsEnd Sub
আপনি VBA ইন্টারফেস খোলার আগে আপনার পছন্দসই ওয়ার্কশীট নির্বাচন করেছেন তা নিশ্চিত করুন৷
একটি চূড়ান্ত চিন্তা
তথ্যের প্রয়োজনীয় অংশগুলি হাইলাইট করার জন্য আপনি নিজে কিছু মন্তব্য যোগ করেছেন বা আপনি মন্তব্যের মাধ্যমে সহকর্মীদের কাছ থেকে পরামর্শ পেয়েছেন কিনা তা বিবেচ্য নয়। আপনি যখন আপনার ওয়ার্কশীটের খসড়া সংস্করণে কাজ শেষ করেন, তখন মন্তব্যগুলি যেতে হবে। মনে রাখবেন যে স্প্রেডশীট ব্যবহার করার নির্দেশাবলী মন্তব্যের পরিবর্তে ওয়ার্কশীটে লেখা উচিত।
এক্সেলের সাহায্যে, আপনি সহজেই মন্তব্যগুলি নিষ্পত্তি করতে পারেন যাতে আপনাকে একের পর এক সেগুলি সরাতে না হয়। তবে, মনে রাখবেন আপনি ব্যতিক্রম তৈরি করতে পারবেন না।
এক্সেল একটি প্রোগ্রাম হিসাবে যতটা জটিল, এটি শুধুমাত্র আপনাকে একের পর এক বা একই সাথে সমস্ত মন্তব্য মুছে ফেলতে দেয়৷ একমাত্র ব্যতিক্রম হল সম্পূর্ণ ওয়ার্কবুকের পরিবর্তে নির্দিষ্ট ওয়ার্কশীটগুলিকে লক্ষ্য করা।