যখন এটি অপারেটিং সিস্টেমের ক্ষেত্রে আসে, উইন্ডোজ 10 মাইক্রোসফ্ট এর আগে যা কিছু করেছে তার চেয়ে বেশি নির্ভরযোগ্য। এখন প্রায় ছয় বছর বয়সী, Windows 10 মাইক্রোসফটের প্রধান ফোকাস হয়ে উঠেছে, কারণ তারা তাদের গ্রাহকদের জন্য ক্রমাগত একটি নতুন অপারেটিং সিস্টেম বিকাশ করার পরিবর্তে 2015 সালের আগস্টে প্রথম যা অফার করা হয়েছিল তার পুনরাবৃত্তি এবং উন্নতি করে। প্রতি কয়েক মাসে আমরা দেখি Microsoft Windows 10-এর জন্য একটি নতুন বড় আপডেট আনে, এবং প্রতিবার OS বৃদ্ধি পায় এবং নিয়মিত ব্যবহারকারী এবং এন্টারপ্রাইজ গ্রাহকদের জন্য একইভাবে উন্নত হয়।
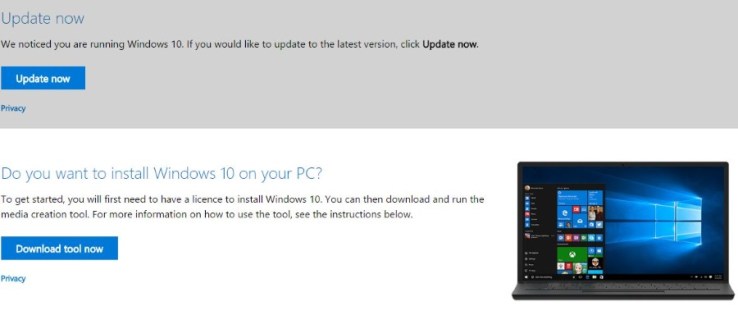
উইন্ডোজ 10 আগের মতো শক্ত হতে পারে তবে জিনিসগুলি এখনও ভুল হতে পারে। আপনি যদি কোনো কিছুর জন্য আপনার কম্পিউটারের উপর নির্ভর করেন, তাহলে আপনার ডেটা যতটা সম্ভব নিরাপদ রাখা এবং যত তাড়াতাড়ি সম্ভব আপনি আপনার কম্পিউটার চালু এবং পুনরায় চালু করতে পারেন তা নিশ্চিত করার জন্য পদক্ষেপগুলি গ্রহণ করা বোধগম্য। এই কারণেই আজকে কিছু সময় আলাদা করে রাখা এবং একটি Windows 10 পুনরুদ্ধার ডিস্ক তৈরি করা একটি দুর্দান্ত ধারণা।
আসলে, এই ডিস্কটি তৈরি করা শুধুমাত্র একটি ব্যাকআপের জন্য ভাল নয়। Windows 10 এর একটি নতুন কপি ইনস্টল করা আপনার কম্পিউটারের গতি বাড়ানোর অন্যতম সেরা উপায় এবং একটি পুনরুদ্ধার ডিস্ক এটিকে দ্রুত এবং সহজ করে তোলে৷ এমনকি এটি করার জন্য আপনার একটি প্রকৃত শারীরিক ডিস্কের প্রয়োজন হবে না - একটি USB ড্রাইভ সহ যে কোনও মিডিয়া, একটি পুনরুদ্ধার ডিস্ক তৈরি করার জন্য উপযুক্ত৷ এটি কিভাবে করতে হয় তা এখানে।
একটি পুনরুদ্ধার ডিস্ক মান
একটি Windows 10 পুনরুদ্ধার ডিস্ক আপনার বাড়ি বা গাড়ির জন্য বীমার মতো। এটি একটি যন্ত্রণাদায়ক এবং এটি চালিয়ে যেতে অর্থ খরচ হয় এবং আপনি সত্যিই এটির সুবিধা দেখতে পান না। যতক্ষণ না আপনার প্রয়োজন হবে। তারপর বীমা একটি হট কুকুর উপর সরিষা থেকে সেরা জিনিস.
Windows 10 ব্যাকআপ এবং পুনরুদ্ধার ডিস্কের জন্য একই। তারা সেট আপ করতে, ডিস্ক স্পেস বা একটি USB ড্রাইভ নিতে সময় নেয় এবং কোন বাস্তব ব্যবহার না করে। যতক্ষণ না আপনার প্রয়োজন হবে। একটি পুনরুদ্ধার ডিস্কের সাহায্যে আপনি খুব বেশি ডেটা বা উত্পাদনশীলতা না হারিয়ে দ্রুত এবং আবার চালু হতে পারেন। তাই হ্যাঁ এটি সেট আপ করতে একটু সময় নেয়, কিন্তু একবার এটি হয়ে গেলে, এটি হয়ে গেছে এবং আপনি সুরক্ষিত থাকবেন৷
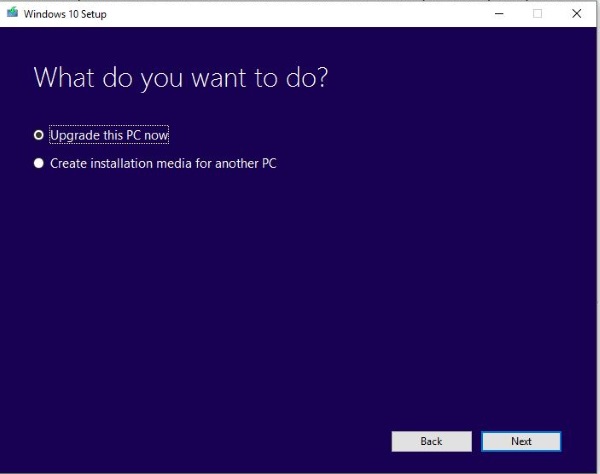
একটি উইন্ডোজ 10 রিকভারি ডিস্ক তৈরি করুন
একটি Windows 10 রিকভারি ডিস্ক তৈরি করতে আপনার প্রয়োজন হবে একটি 8-16GB USB ড্রাইভ বা একটি DVD রাইটার এবং ফাঁকা DVD(গুলি)৷ আপনি দুটি উপায়ে এটি করতে পারেন। আপনি উইন্ডোজ থেকে একটি পুনরুদ্ধার ডিস্ক তৈরি করতে পারেন বা মাইক্রোসফ্ট থেকে মিডিয়া ক্রিয়েশন টুল ব্যবহার করতে পারেন। আমি তোমাদের দুজনকেই দেখাবো।
আপনার কাছে একটি ভ্যানিলা উইন্ডোজ 10 ইনস্টলেশন তৈরি করার বা আপনার কনফিগার ফাইলগুলির ব্যাক আপ করার বিকল্পও রয়েছে। আপনি যদি আপনার ফাইলের ব্যাকআপ নিতে চান, তাহলে Windows আপনার কিছু কাস্টমাইজেশন ব্যাক আপ করবে। এটি ড্রাইভার, অ্যাপস, উইন্ডোজে আপনার করা যেকোনো কাস্টমাইজেশন, পাওয়ার প্ল্যান সেটিংস এবং অন্যান্য ফাইলের ব্যাক আপ করবে। এই ফাইলগুলি প্রয়োজন হবে যদি আপনার হয় চালানোর প্রয়োজন হয় এই পিসি রিসেট করুন বা একটি ড্রাইভ থেকে পুনরুদ্ধার করুন উন্নত স্টার্টআপে কমান্ড। আপনার যদি যথেষ্ট বড় ডিস্ক থাকে তবে আমি সর্বদা এই ফাইলগুলি অন্তর্ভুক্ত করার পরামর্শ দেব।
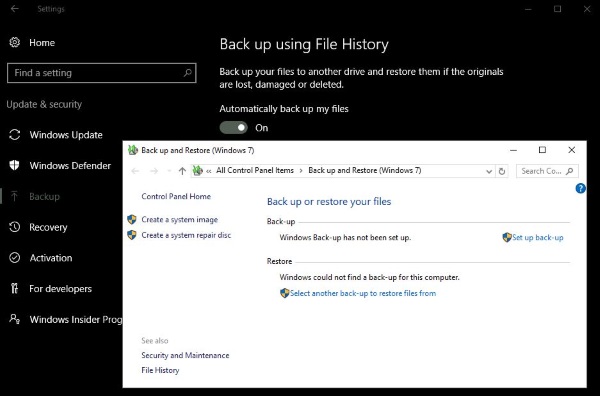
উইন্ডোজের মধ্যে থেকে একটি উইন্ডোজ 10 রিকভারি ডিস্ক তৈরি করুন
এটি একটি পুনরুদ্ধার ডিস্ক তৈরি করার সবচেয়ে সহজ উপায় এবং আপনার কম্পিউটার কত দ্রুত এবং কতটা ডেটা ব্যাক আপ করতে হবে তার উপর নির্ভর করে প্রায় 15-20 মিনিট সময় নেয়৷
- কন্ট্রোল প্যানেল এবং রিকভারিতে নেভিগেট করুন।

- একটি রিকভারি ড্রাইভ তৈরি করুন নির্বাচন করুন এবং আপনার ইউএসবি বা ডিভিডি ঢোকান।

- আপনি সিস্টেম ফাইল ব্যাক আপ করতে চান, নিশ্চিত করুন পরবর্তী ক্লিক করার আগে বাক্সে টিক দেওয়া আছে।

- উইন্ডোজ গন্তব্য ড্রাইভ সনাক্ত করার জন্য অপেক্ষা করুন এবং এটি তালিকাভুক্ত করুন তারপর পরবর্তী ক্লিক করুন। এই অপারেশনের অংশ হিসাবে একটি USB ড্রাইভের সমস্ত ডেটা মুছে ফেলা হবে৷ ডিভিডি অবশ্যই ফাঁকা হতে হবে।

- রিকভারি ডিস্ক তৈরি করতে অনুরোধ করা উইজার্ড অনুসরণ করুন এবং তারপর এটি তৈরি করার জন্য সময় দিন।

মিডিয়া ক্রিয়েশন টুল ব্যবহার করে একটি Windows 10 রিকভারি ডিস্ক তৈরি করুন
মিডিয়া ক্রিয়েশন টুল মাইক্রোসফ্টের একটি খুব দরকারী প্রোগ্রাম যা আপনাকে আপনার কম্পিউটার পুনর্নির্মাণের জন্য ব্যবহার করার জন্য Windows 10 এর একটি নতুন চিত্র তৈরি করতে দেয়।
- ডাউনলোড করুন এবং মিডিয়া ক্রিয়েশন টুল খুলুন।

- উইন্ডোজ 10 এর সঠিক সংস্করণ নির্বাচন করুন, আপনার যদি 32-বিট উইন্ডোজ থাকে তবে 32-বিট এবং 64-বিট উইন্ডোজ থাকলে 64-বিট। আপনাকে অবশ্যই এই অংশটি সঠিকভাবে পেতে হবে অন্যথায় এটি কাজ করবে না।
- 'অন্য পিসির জন্য ইনস্টলেশন মিডিয়া তৈরি করুন' নির্বাচন করুন।

- ভাষা, উইন্ডোজ 10 সংস্করণ এবং সংস্করণ নির্বাচন করুন। আবার, আপনাকে অবশ্যই এই অধিকারটি পেতে হবে অন্যথায় ডিস্কটি কাজ করবে না।

- আপনার ডিস্ক মাধ্যম, USB বা DVD নির্বাচন করুন।

- উইন্ডোজ প্রয়োজনীয় ফাইল ডাউনলোড করার জন্য এবং ডিস্ক তৈরি করার জন্য অপেক্ষা করুন।

মাইক্রোসফ্ট মিডিয়া ক্রিয়েশন টুল ব্যবহার করার অর্থ হল আপনি একটি একেবারে নতুন এবং আপডেটেড Windows 10 ইমেজ পাবেন কিন্তু তৈরি করতে প্রায় 3.5GB ডাউনলোড প্রয়োজন। আপনার যদি সীমাবদ্ধ ডেটা প্ল্যান থাকে তবে আপনি এই টুলটি ব্যবহার করবেন না তা নিশ্চিত করুন। উল্টো দিকটি হল যে ছবিটি নিয়মিত মাইক্রোসফ্ট দ্বারা আপডেট করা হয় তাই আপনাকে পরবর্তীতে খুব বেশি সময় ধরে উইন্ডোজ আপডেট চালাতে হবে না।
উইন্ডোজ 10 রিকভারি ডিস্ক কীভাবে ব্যবহার করবেন
আপনার কম্পিউটারে কিছু ভুল হলে, আপনার নতুন Windows 10 রিকভারি ডিস্ক কীভাবে ব্যবহার করবেন তা জানতে হবে। সৌভাগ্যবশত, এটা খুব সহজ.
- পুনরুদ্ধার ডিস্ক ঢোকানো সঙ্গে আপনার কম্পিউটার পুনরায় বুট.
- প্রদর্শিত অ্যাডভান্সড বুট মেনুতে রিকভারি ডিস্ক থেকে বুট বিকল্পটি নির্বাচন করুন। যদি এই মেনুটি উপস্থিত না হয়, আপনার BIOS অ্যাক্সেস করুন এবং সেখান থেকে বুট মেনু নির্বাচন করুন।
- একটি ড্রাইভ থেকে সমস্যা সমাধান এবং পুনরুদ্ধার নির্বাচন করুন।
- পুনরুদ্ধার ডিস্ক ব্যবহার করে উইন্ডোজকে পুনর্নির্মাণের অনুমতি দেওয়ার জন্য প্রম্পটগুলি অনুসরণ করুন৷
এটাই! আপনার কম্পিউটার পুনরুদ্ধার ডিস্কে সংরক্ষিত ডেটা ব্যবহার করবে নিজেকে পুনঃনির্মাণ করতে এবং কাজের ক্রমে ফিরে যেতে। প্রক্রিয়াটি কিছুটা সময় নিতে পারে। আপনার পুনরুদ্ধার ডিস্কে আপনার কত ডেটা আছে এবং আপনার কম্পিউটারের গতির উপর অনেক কিছু নির্ভর করে। প্রক্রিয়াটির জন্য 10-20 মিনিটের মধ্যে অনুমতি দিন।
উইন্ডোজ 10 ব্যাক আপ করার জন্য অন্যান্য বিকল্প
একটি Windows 10 রিকভারি ডিস্ক তৈরি করার পাশাপাশি আপনি আপনার বুট ড্রাইভ ক্লোন করতে তৃতীয় পক্ষের সফ্টওয়্যার ব্যবহার করতে পারেন। এগুলি সাধারণত প্রিমিয়াম অ্যাপ্লিকেশন যা আপনার হার্ড ড্রাইভের একটি সরাসরি অনুলিপি নেবে এবং এটিকে বিট করে অন্য ড্রাইভে পুনরায় তৈরি করবে, তবে আপনার কাছে কিছু ওপেন-সোর্স বিকল্প রয়েছে। আপনার কাছে যদি অতিরিক্ত ড্রাইভ পড়ে থাকে তবে এটি অবশ্যই একটি বিকল্প।
ক্লোনজিলা
ক্লোনজিলায় ডিস্ক এবং পার্টিশনের ক্লোন তৈরির জন্য একটি দুর্দান্ত প্রোগ্রাম। শুরু করার জন্য আপনার যা দরকার তা হল একটি USB ফ্ল্যাশ ড্রাইভ এবং 196 MB RAM সহ একটি সিস্টেম৷ আপনি এই সফ্টওয়্যারটি দিয়ে কয়েক মিনিটের মধ্যে সহজেই একটি ড্রাইভ ক্লোন করতে পারেন।
GParted
আপনি যদি লিনাক্সের সাথে পরিচিত হন তবে GParted একটি ডিস্ক পরিচালনা এবং ক্লোন করার জন্য ব্যবহার করার জন্য একটি দুর্দান্ত সরঞ্জাম। একটি ব্যবহারকারী-বান্ধব GUI দিয়ে সজ্জিত, আপনি সহজেই প্রোগ্রামটি নেভিগেট করতে পারেন সামান্য বা কোন অভিজ্ঞতার প্রয়োজন ছাড়াই।
ডিস্ক (লিনাক্স/ইউনিক্স), এইচডিক্লোন, ঘোস্ট এবং মন্ডো রেসকিউর মতো ক্লোন ডিস্কের জন্য আরও বেশ কয়েকটি ওপেন-সোর্স প্রোগ্রাম উপলব্ধ রয়েছে। আপনি যদি আপনার ব্যাকআপ প্রোগ্রাম জ্ঞানকে উইন্ডোজ যা অফার করে তার বাইরে প্রসারিত করতে চান তবে এই প্রোগ্রামগুলির মধ্যে একটি দেখুন।
সচরাচর জিজ্ঞাস্য
আমি কি একটি কম্পিউটারে একটি রিকভারি ড্রাইভ তৈরি করে অন্য কম্পিউটারে ব্যবহার করতে পারি?
হ্যাঁ, আপনি অন্য কম্পিউটারে একটি পুনরুদ্ধার ড্রাইভ ব্যবহার করতে পারেন, তবে শুধুমাত্র যদি তাদের একই মেক এবং মডেল থাকে, যেমন সিস্টেম আর্কিটেকচারে। অথবা, আপনি একটি পুনরুদ্ধার ড্রাইভের একটি জেনেরিক সংস্করণ তৈরি করতে পারেন যাতে সিস্টেম ফাইলগুলি অন্তর্ভুক্ত নয়, যা পিসির জন্য নির্দিষ্ট।
রিকভারি ড্রাইভ তৈরি করার সময় আপনাকে যা করতে হবে তা হল সিস্টেম ফাইল অপশনটি ডি-সিলেক্ট করা।
আমি কিভাবে একটি উইন্ডোজ মেরামত ডিস্ক তৈরি করব?
উপরের প্রক্রিয়াটির মতো, আপনার কন্ট্রোল প্যানেলে যান এবং সিস্টেম এবং সুরক্ষাতে ক্লিক করুন।

এরপরে, Backup and Restore (Windows 7) এ ক্লিক করুন।

এখন, একটি সিস্টেম রিপেয়ার ডিস্ক তৈরি করুন এ ক্লিক করুন।

আপনার মিডিয়া ঢোকান, এবং ডিস্ক তৈরি করুন নির্বাচন করুন।

কয়েক মিনিটের পরে, কোনো সমস্যা হলে আপনি আপনার ড্রাইভ মেরামত করতে প্রস্তুত হয়ে যাবেন।
আমি কখন একটি রিকভারি ডিস্ক তৈরি করব?
আদর্শভাবে, আপনি যখন কম্পিউটারে প্রথম Windows 10 ইনস্টল করেন তখন আপনি একটি পুনরুদ্ধার ডিস্ক তৈরি করতে চান। তারপরে, যদি আপনি এটির প্রয়োজন মনে করেন, কিছু সন্দেহজনক সফ্টওয়্যার বা আপডেট ইনস্টল করার আগে সিস্টেম ফাইলগুলি অন্তর্ভুক্ত করে এমন একটি পুনরুদ্ধার ডিস্ক তৈরি করুন।
যদিও আপনি পরিবর্তনগুলি মুছে ফেলার জন্য একটি পুনরুদ্ধার পয়েন্ট রোলব্যাক করতে পারেন, তবে কিছু সঠিকভাবে কাজ না করলে একটি ব্যর্থ নিরাপদ থাকা ভাল।
হার্ড ড্রাইভ ক্লোনিং হল নিশ্চিত করার একটি উপায় যাতে আপনার কম্পিউটার সবসময় উপলব্ধ থাকে এবং এটি একটি পুনরুদ্ধার ডিস্কের আরও সম্পূর্ণ সংস্করণ তৈরি করার জন্য একটি দরকারী টুল৷ নেতিবাচক দিক হল যে একটি ক্লোন তৈরি করতে প্রয়োজনীয় বেশিরভাগ সফ্টওয়্যারের জন্য অর্থ খরচ হয় এবং আপনার একটি অতিরিক্ত হার্ড ড্রাইভও প্রয়োজন। কিছু ফ্রি সফটওয়্যার আছে যেগুলো কাজ করতে পারে, বিনিয়োগ করার আগে একবার চেষ্টা করে দেখুন।
আপনি যদি আপনার কম্পিউটারে অনেক সময় ব্যয় করেন, তাহলে একটি Windows 10 পুনরুদ্ধার ডিস্ক তৈরি করা কোনো চিন্তার বিষয় নয়। হ্যাঁ আপনার একটি অতিরিক্ত USB ড্রাইভ বা ফাঁকা DVD(গুলি) এবং আপনার 20 মিনিটের সময় প্রয়োজন৷ কিন্তু এর বিনিময়ে, আপনি একটি ব্যর্থ কম্পিউটার পুনরুদ্ধার করতে পারবেন আধা ঘন্টার মধ্যে অনেক বেশি সময় না করে। ভাল আমার বই করছেন মূল্য.









