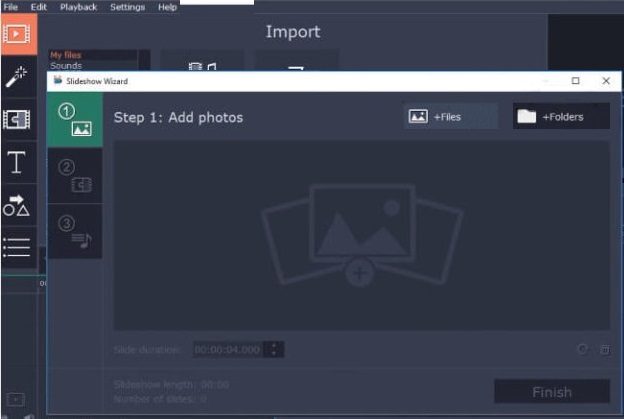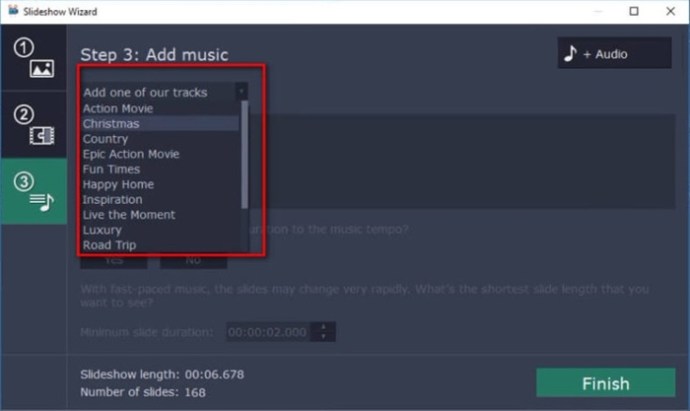সব ধরনের অ্যানিমেশন তৈরি করার জন্য স্টপ মোশন একটি অত্যন্ত সৃজনশীল এবং মজার কৌশল। বিশ্বের সবচেয়ে জনপ্রিয় কিছু অ্যানিমেটেড মুভি, যেমন "ক্রিসমাসের আগে দুঃস্বপ্ন", এইভাবে তৈরি করা হয়েছিল, এবং সম্ভাবনাগুলি অন্তহীন।

সৌভাগ্যবশত, স্টপ মোশন অ্যানিমেশন তৈরি করতে আপনার সব ধরনের হাই-এন্ড ইকুইপমেন্ট বা সফটওয়্যারের প্রয়োজন নেই। Apple এর iMovie অ্যাপটি আপনার যা দরকার তা হল, তাই আসুন এটি কীভাবে কাজ করে তা দেখে নেওয়া যাক।
iMovie-এ স্টপ মোশন তৈরি করা
আপনি যদি একজন ম্যাক ব্যবহারকারী হন তবে আপনি ইতিমধ্যেই জানেন যে অ্যাপলের বেশিরভাগ অন্তর্নির্মিত সফ্টওয়্যার ব্যবহার করা বেশ সহজ। ইন্টারফেসটি এমনভাবে ব্যবহারকারী-বান্ধব এবং স্বজ্ঞাত হওয়ার জন্য ডিজাইন করা হয়েছে যাতে যে কেউ বুঝতে পারে এটি কীভাবে কাজ করে।
iMovie আলাদা নয়। iMovie-এ স্টপ মোশন অ্যানিমেশন তৈরি করা বেশ সোজা। এটি নিম্নলিখিত হিসাবে সহজ:
- ইমেজ সঠিক ক্রমে আছে তা নিশ্চিত করার সময় আপনার ছবির ক্রম আমদানি করুন। আপনার কাছে থাকা ছবির সংখ্যা এবং তাদের আকারের উপর নির্ভর করে এটি কিছু সময় নিতে পারে।
- স্ক্রিনের উপরের-বাম কোণে iMovie-এ ক্লিক করুন, তারপরে পছন্দগুলিতে যান। দ্য ফটো প্লেসমেন্ট সেট করা হবে কেন বার্নস ডিফল্টরূপে, তাই এটি পরিবর্তন করুন ফ্রেমে ফিট করুন. এটি নিশ্চিত করবে যে এটি স্টপ মোশন প্রভাবের সময় চিত্রগুলি জুম ইন এবং আউট করবে না।
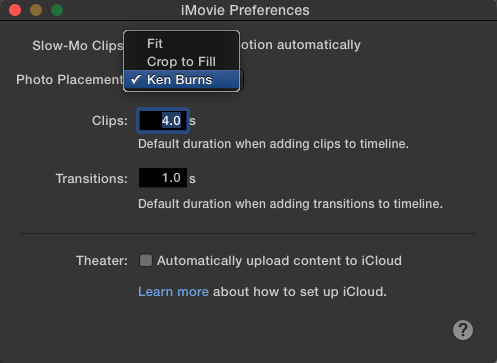
- সঠিক ক্রমে সমস্ত ফটো টাইমলাইনে টেনে আনুন।
- ডিফল্টরূপে, iMovie প্রতিটি ছবি 4 সেকেন্ডের জন্য প্রদর্শিত হতে সেট করে। যদি এটি খুব দীর্ঘ হয়, যা সম্ভবত, আপনি যেতে পারেন "i" (তথ্য) বোতাম এবং গতি পরিবর্তন করুন 0.1s, যা 10 fps এর সমতুল্য। আপনি যদি কিছু ছবি দীর্ঘ সময়ের জন্য প্রদর্শন করতে চান, আপনি প্রতিটি পৃথক ছবির জন্য সময় সেট করতে পারেন।
- আপনার অ্যানিমেশন সংরক্ষণ এবং রপ্তানি করুন.
আপনি দেখতে পাচ্ছেন, এটি একটি সহজবোধ্য প্রক্রিয়া যা খুব বেশি সময় নেওয়া উচিত নয়। আপনি যদি নিশ্চিত হন যে চিত্রগুলি সঠিক ক্রমে রয়েছে, তবে অ্যানিমেশন তৈরি করতে আপনার কোনও সমস্যা হবে না।
যদি আপনার ডিভাইসটি iMovie সমর্থন না করে বা আপনি যদি বিভিন্ন বিকল্পের সাথে পরীক্ষা করতে চান তবে অনেকগুলি ভাল সম্পাদনা প্রোগ্রাম রয়েছে যা আপনি ব্যবহার করতে পারেন৷ এখানে সেরা উপলব্ধ এক.
মুভাভি ভিডিও এডিটর
Movavi ভিডিও এডিটর একটি অত্যন্ত সক্ষম প্ল্যাটফর্ম যা আপনাকে একটি সহজ উপায়ে পেশাদার-গ্রেডের ভিডিও তৈরি করতে দেয়। সফ্টওয়্যারটি স্লাইডশো উইজার্ডের সাথে আসে বলে কোনো শেখার বক্ররেখা নেই, যা আপনার সহকারী হিসেবে কাজ করে এবং ভিডিও তৈরির প্রক্রিয়ার মাধ্যমে আপনাকে গাইড করে।
এটি Mac এবং PC উভয়ের জন্য উপলব্ধ। মুভাভি ভিডিও এডিটর দিয়ে কীভাবে স্টপ মোশন তৈরি করবেন তা এখানে রয়েছে:
- আপনি Movavi খোলার পরে, নির্বাচন করুন স্লাইডশো উইজার্ড আপনার প্রয়োজনীয় সাহায্য আছে তা নিশ্চিত করতে।
- যেকোনো একটিতে যান +ফাইল বা +ফোল্ডার আপনার ছবি আপলোড করতে. সাধারণভাবে, আপনার ফাইলগুলি সরলতার জন্য ফোল্ডার দ্বারা সংগঠিত করা সর্বদা একটি ভাল ধারণা।
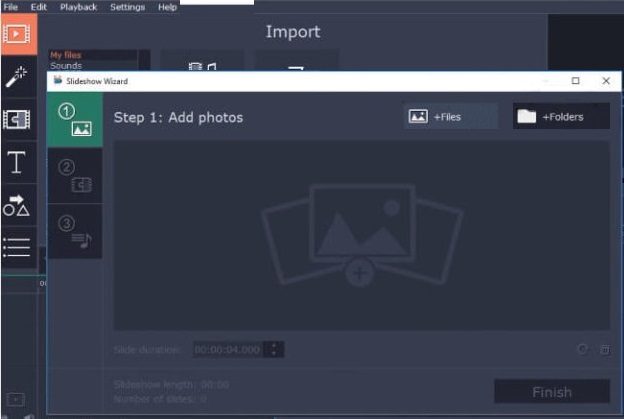
- প্রতিটি ফটো একটি পৃথক স্লাইড হিসাবে বিবেচিত হয়, তাই পরবর্তী জিনিস যা আপনি করতে চান তা হল আপনার পছন্দের সময় টাইপ করে তাদের প্রতিটির সময়কাল সামঞ্জস্য করুন স্লাইডের সময়কাল ক্ষেত্র Movavi iMovie এর চেয়ে বিস্তৃত বর্ণালী অফার করে। আপনি সময়কাল .042s এ সেট করতে পারেন, যা আপনাকে 24fps এর একটি ফ্রেম রেট দেয়, চলচ্চিত্র এবং অ্যানিমেশনের জন্য বর্তমান মান।
- Movavi স্বয়ংক্রিয়ভাবে প্রতিটি স্লাইডে একটি রূপান্তর প্রভাব যুক্ত করে। স্টপ মোশন করার সময় আপনি এটি এড়াতে চাইবেন, তাই শুধু ক্লিক করুন কোন ট্রানজিশন নেই অনুরোধ করা হলে বিকল্প।
- আপনি Movavi অফার করে এমন অনেকগুলি রয়্যালটি-মুক্ত বিকল্পগুলির মধ্যে একটি নির্বাচন করে আপনার অ্যানিমেশনগুলিতে সঙ্গীত যোগ করতে পারেন, অথবা আপনি ক্লিক করে আপনার নিজের সঙ্গীত আপলোড করতে পারেন +অডিও. আপনি যদি স্লাইডের সময়কাল সামঞ্জস্য করতে চান যাতে এটি টেম্পোতে ফিট করে তা আপনাকে জিজ্ঞাসা করা হবে। ক্লিক না, কারণ এটি আপনার ভিডিও বিশৃঙ্খলা করতে পারে।
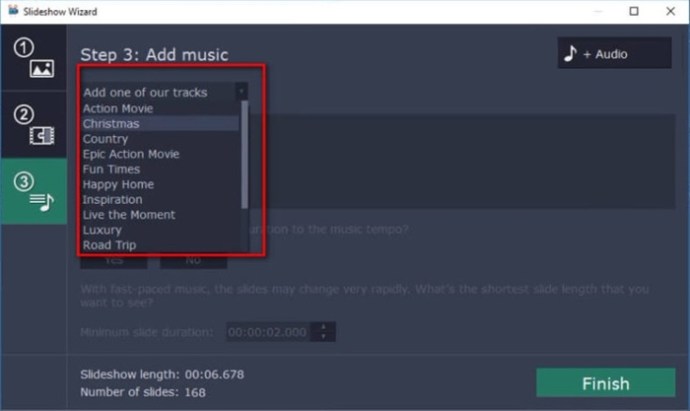
- আপনি যদি চান, আপনি ক্লিক করে শিরোনাম এবং ক্যাপশন যোগ করতে পারেন শিরোনাম আইকন এবং আপনার অ্যানিমেশনে শিরোনাম টেনে আনুন। একবার আপনি সম্পন্ন হলে, শুধু ক্লিক করুন রপ্তানি শেষ.
শেষ ফ্রেম
আপনি দেখতে পাচ্ছেন, স্টপ মোশন তৈরি করা ততটা কঠিন নয় যতটা আজকাল মনে হতে পারে। আপনি প্রথমবারের মতো চূড়ান্ত পণ্যটি দেখে অবাক হবেন। সম্ভাবনা হল আপনি যা করতে পারেন তা পরিমার্জিত করার চেষ্টাকে প্রতিরোধ করতে সক্ষম হবেন না। ম্যাক ব্যবহারকারীদের ইতিমধ্যেই iMovie-এ টুল রয়েছে। যদি না হয়, Movavi এর মত অনেক অ্যাপের মধ্যে একটি।
অন্য কোন iMovie টিপস আছে যা আপনি শিখতে চান? শুধু নীচের মন্তব্য বিভাগে আমাদের জানান.