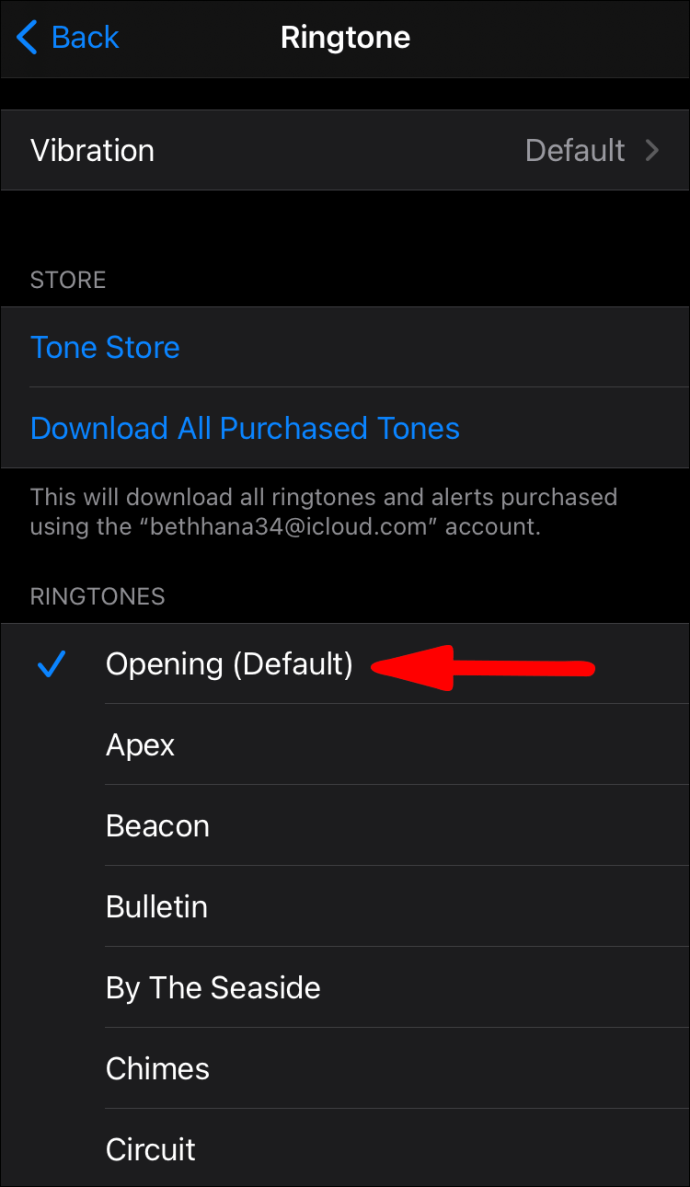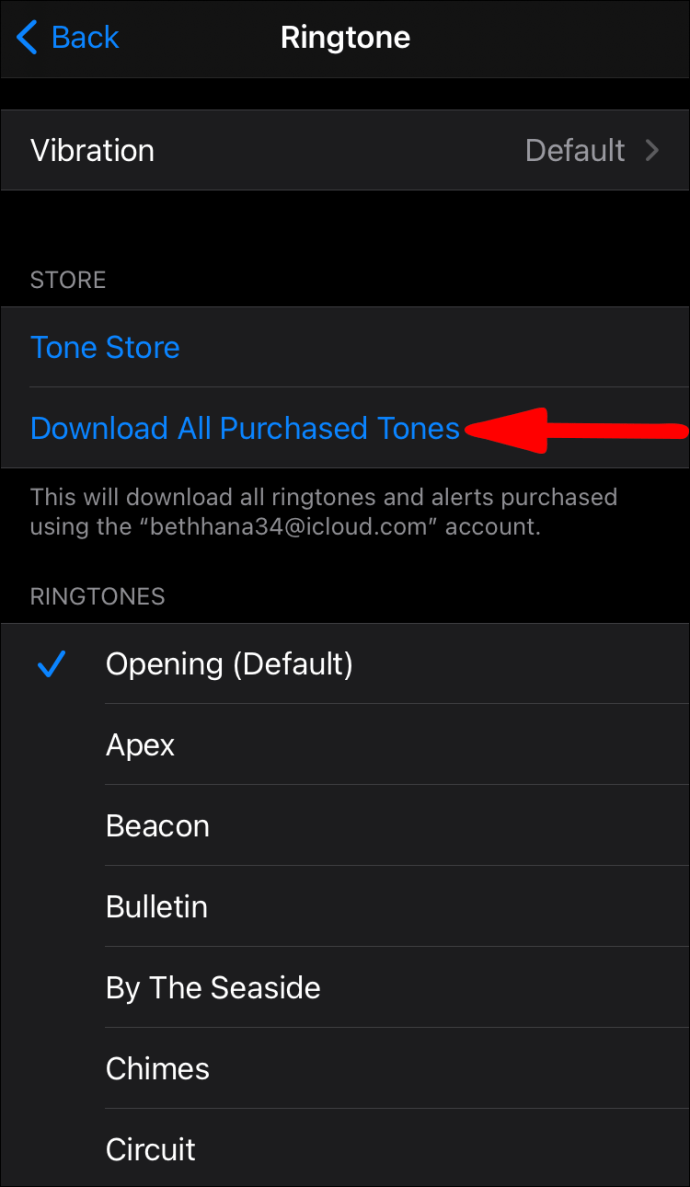প্রথম আইফোন 2007 সালে প্রকাশিত হয়েছিল। যাইহোক, অ্যাপল এখনও আমাদেরকে একটি রিংটোন হিসাবে একটি অডিও ফাইল ব্যবহার করার দ্রুত উপায় প্রদান করেনি। তাদের প্রতিরক্ষায়, উপলব্ধ পদ্ধতিগুলি বেশ সহজবোধ্য এবং পছন্দসই ফলাফল অর্জন করে। আপনি যদি আপনার আইফোনের জন্য একটি রিংটোন কীভাবে তৈরি করবেন তা জানতে চান, আমরা সবচেয়ে সহজ উপায়ের জন্য ধাপগুলি বর্ণনা করেছি।

এই নিবন্ধে, আমরা আপনাকে দেখাব কীভাবে আপনার প্রিয় অডিও ফাইলটিকে একটি রিংটোনে পরিণত করবেন এবং আমরা পরিচিতি এবং পাঠ্য বার্তাগুলির জন্য নির্দিষ্ট রিংটোন সেট করার পদক্ষেপগুলি বর্ণনা করব। আপনি কীভাবে আইটিউনস থেকে রিংটোন কিনতে এবং ডাউনলোড করবেন তাও শিখবেন।
কিভাবে আপনার রিংটোন পরিবর্তন করবেন?
- "সেটিংস" অ্যাপটি চালু করুন।

- "সাউন্ড এবং হ্যাপটিক্স" এ আলতো চাপুন।

- আপনি "শব্দ এবং কম্পন প্যাটার্নস" এর অধীনে যে শব্দটি পরিবর্তন করতে চান তা নির্বাচন করুন।

- একটি রিংটোনে আলতো চাপুন বা এটি কেমন শোনাচ্ছে তা শুনতে সতর্কতা করুন তারপর আপনার পছন্দেরটিকে আপনার নতুন রিংটোন হিসাবে সেট করুন৷
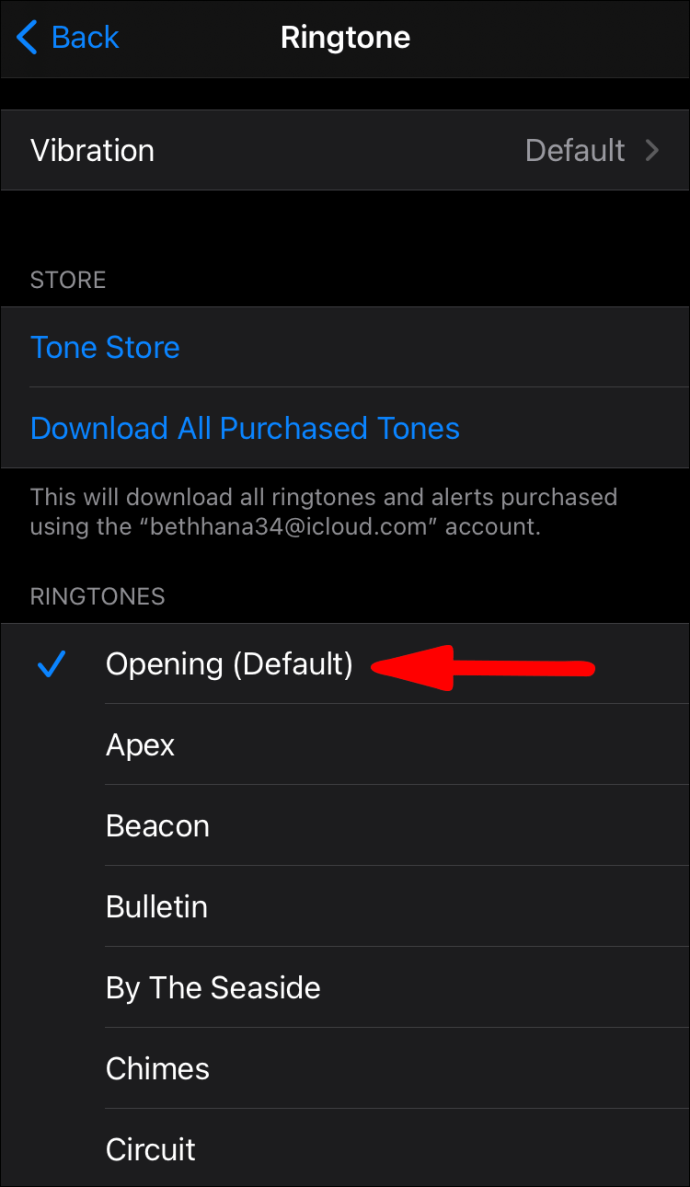
আপনার অ্যাপল আইডি দিয়ে কেনা রিংটোন পুনরায় ডাউনলোড করুন
- "সেটিংস" অ্যাপটি চালু করুন।

- "সাউন্ড এবং হ্যাপটিক্স" এ আলতো চাপুন।

- "সাউন্ড এবং ভাইব্রেশন প্যাটার্নস" থেকে যেকোনো শব্দে ক্লিক করুন।

- "সব কেনাকাটা টোন ডাউনলোড করুন" এ ক্লিক করুন।
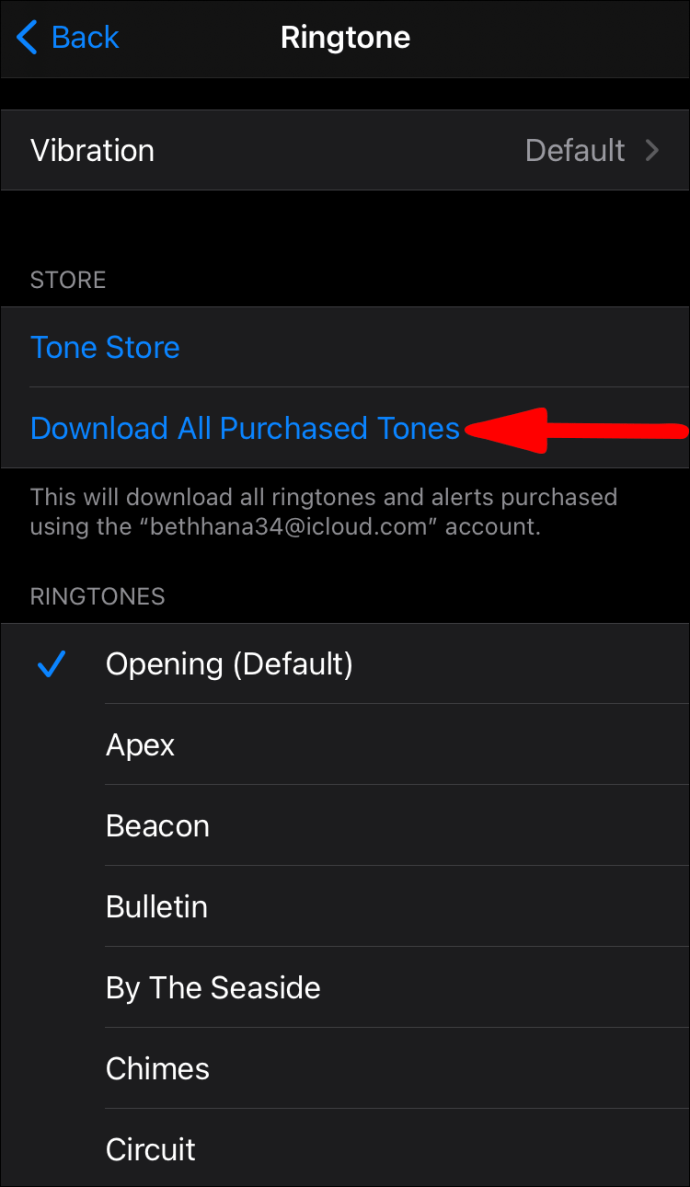
আমি কিভাবে আমার আইফোনে একটি অডিও ফাইল একটি রিংটোন করতে পারি?
আপনার নতুন রিংটোন হিসাবে একটি অডিও ফাইল রূপান্তর এবং ব্যবহার করতে, macOS বা Windows থেকে নিম্নলিখিত চেষ্টা করুন:
- iTunes এর সর্বশেষ সংস্করণ ইনস্টল করুন।
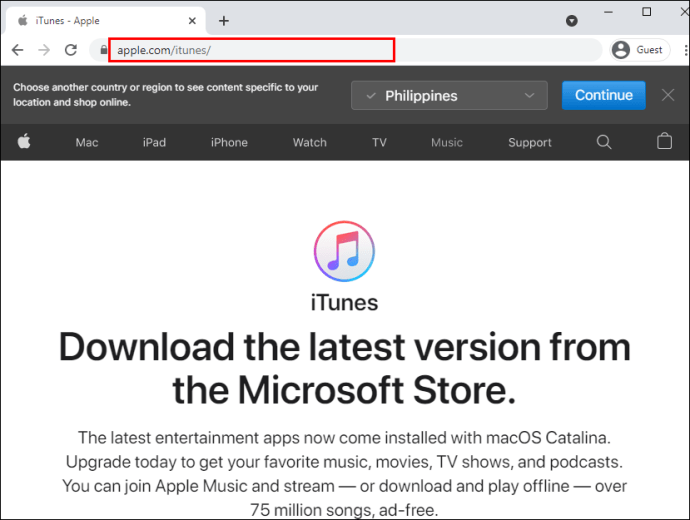
- সর্বাধিক 40 সেকেন্ড দীর্ঘ একটি অডিও ফাইল নির্বাচন করুন, অন্যথায়, iTunes আপনার ফোনে এটি অনুলিপি করবে না।
- যদি ফাইলটি 40 সেকেন্ডের বেশি হয় এবং আপনি এটির একটি অংশ ব্যবহার করতে চান, তাহলে আপনি যে অংশটি ব্যবহার করতে চান সেটি কাটাতে আপনি একটি অডিও সম্পাদক ব্যবহার করতে পারেন।
- রিংটোন হিসাবে ব্যবহার করার আগে আপনার ফাইলটি ACC বা এক্সটেনশন .m4r ফরম্যাটে হতে হবে; এই ক্ষেত্রে হলে 9 ধাপে যান। আপনার অডিও ফাইলকে ACC ফরম্যাটে রূপান্তর করতে:
- ফাইলটিকে আইটিউনসে টেনে আনুন এবং ছেড়ে দিন, তারপর এটিকে "লাইব্রেরি" > "গান" এর অধীনে খুঁজুন।
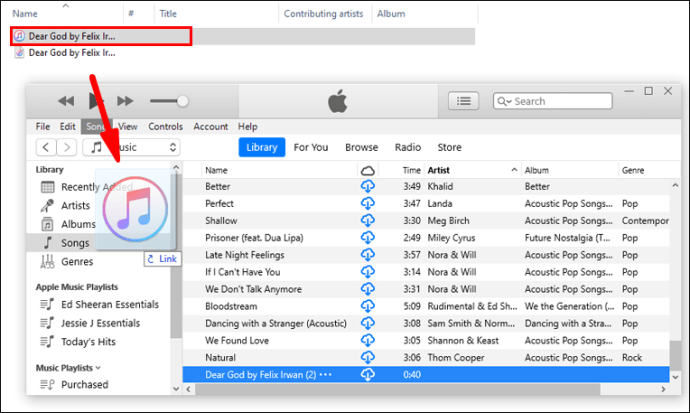
- ফাইলটি নির্বাচন করুন তারপর "ফাইল"> "রূপান্তর করুন" > "AAC সংস্করণ তৈরি করুন" এ ক্লিক করুন।
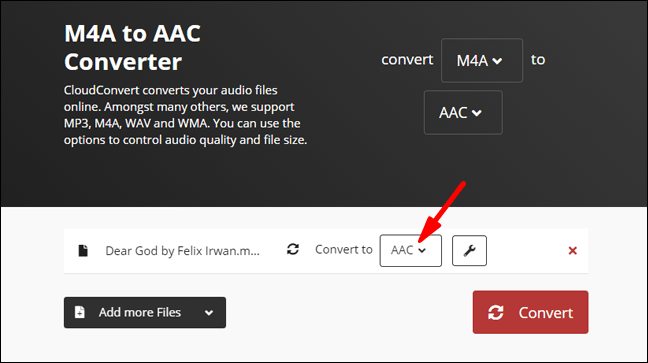
- এখন আপনার লাইব্রেরিতে একই অডিও ফাইলের দুটি কপি থাকবে; আসল এবং AAC সংস্করণ সবেমাত্র তৈরি করা হয়েছে। দুটিকে আলাদা করতে, লাইব্রেরিতে শিরোনামে ডান-ক্লিক করুন এবং কলামটি সক্ষম করতে "কাইন্ড" নির্বাচন করুন৷
- আপনি চাইলে আপনার লাইব্রেরি থেকে মুছে ফেলতে "MPEG অডিও ফাইল" (MP3) বলে একটিতে ডান-ক্লিক করুন।
- ACC ফাইলের এক্সটেনশন পরিবর্তন করতে যাতে iTunes এটিকে রিংটোন হিসেবে চিনতে পারে:
- iTunes লাইব্রেরি থেকে, ACC ফাইলটিকে আপনার ডেস্কটপে টেনে আনুন এবং ফেলে দিন।
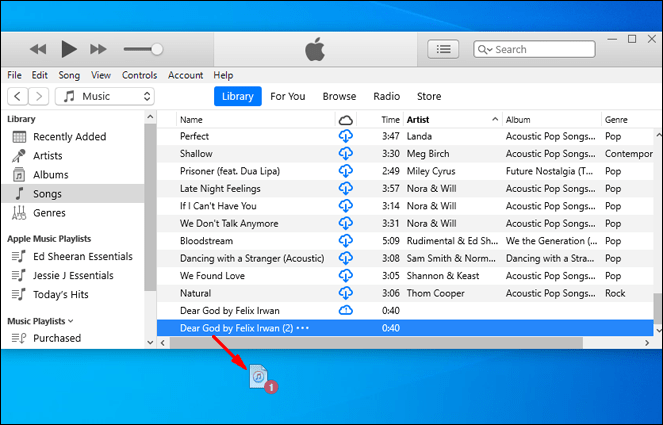
- ফাইলের এক্সটেনশন .m4r এ পরিবর্তন করুন।
- ফাইলটি আপনার রিংটোনে স্থানান্তর করতে, আপনার USB কেবল ব্যবহার করে আপনার Mac বা PC এর সাথে আপনার iPhone সংযোগ করুন৷

- আপনার আইফোন আনলক করুন. আপনি যদি প্রথমবার আপনার আইফোনটিকে আপনার কম্পিউটারের সাথে সংযুক্ত করেন তবে আপনাকে নিশ্চিত করতে বলা হবে যে আপনার আইফোন বিশ্বস্ত হতে পারে - তারপরে আপনার আইফোনের পিনটি প্রবেশ করান৷
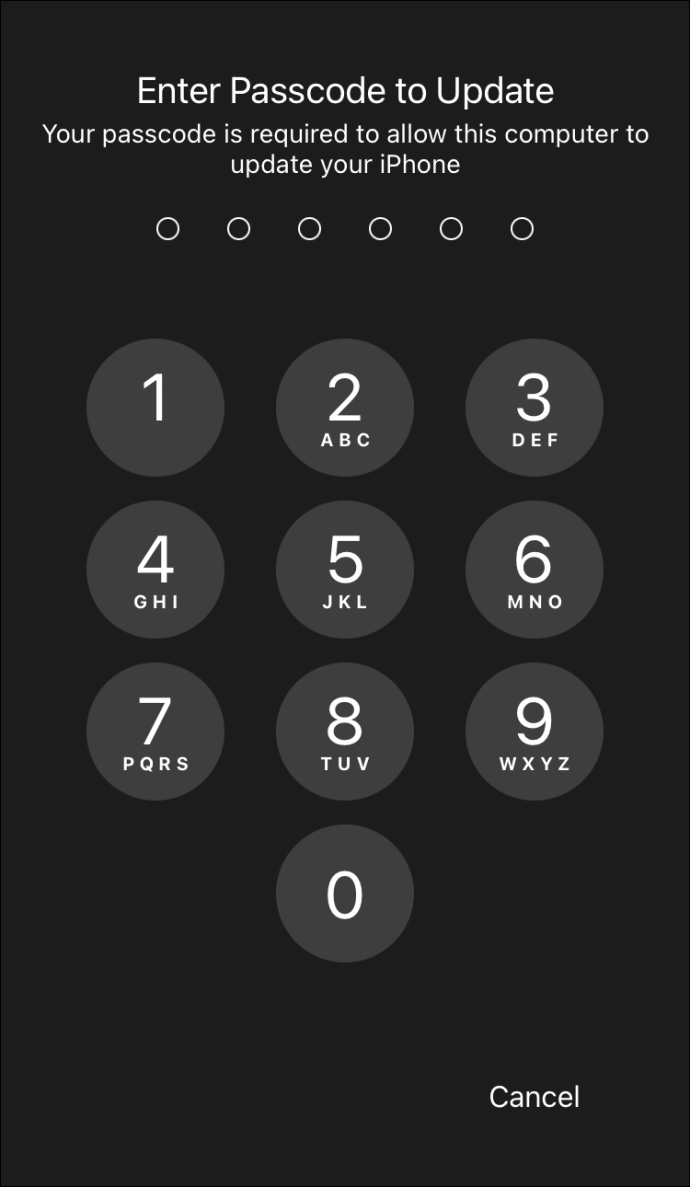
- আইটিউনস এর মাধ্যমে, লাইব্রেরির নেভিগেশন বারের বাম দিকে প্রদর্শিত ডিভাইস আইকনে ক্লিক করুন।
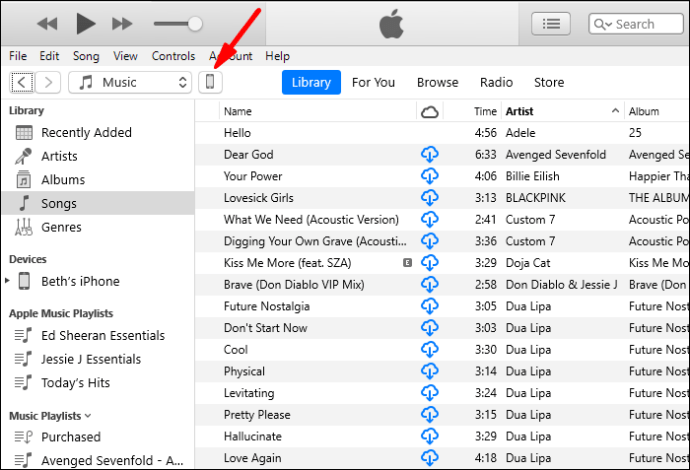
- বাম সাইডবারে "আমার ডিভাইস" বিভাগের অধীনে, "টোনস" নির্বাচন করুন।
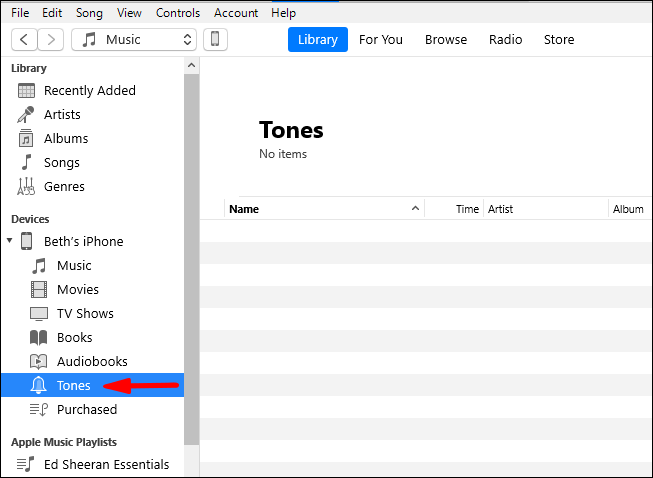
- আপনার .m4r ফাইলটিকে আইটিউনসে "টোনস" বিভাগে টেনে আনুন। ড্র্যাগ এবং ড্রপ কাজ না করলে কপি এবং পেস্ট ব্যবহার করুন।
- নতুন রিংটোন আপনার ফোনে সিঙ্ক করা হবে এবং এটি "টোনস" এর অধীনে প্রদর্শিত হবে।
- আপনার নতুন রিংটোন বেছে নিতে "সেটিংস" অ্যাপ চালু করুন।

- “Sounds & Haptics” > “Ringtone”-এ ক্লিক করুন তারপর আপনার ডিফল্ট রিংটোন হিসেবে সেট করতে আপনার কাস্টম রিংটোনে ক্লিক করুন।
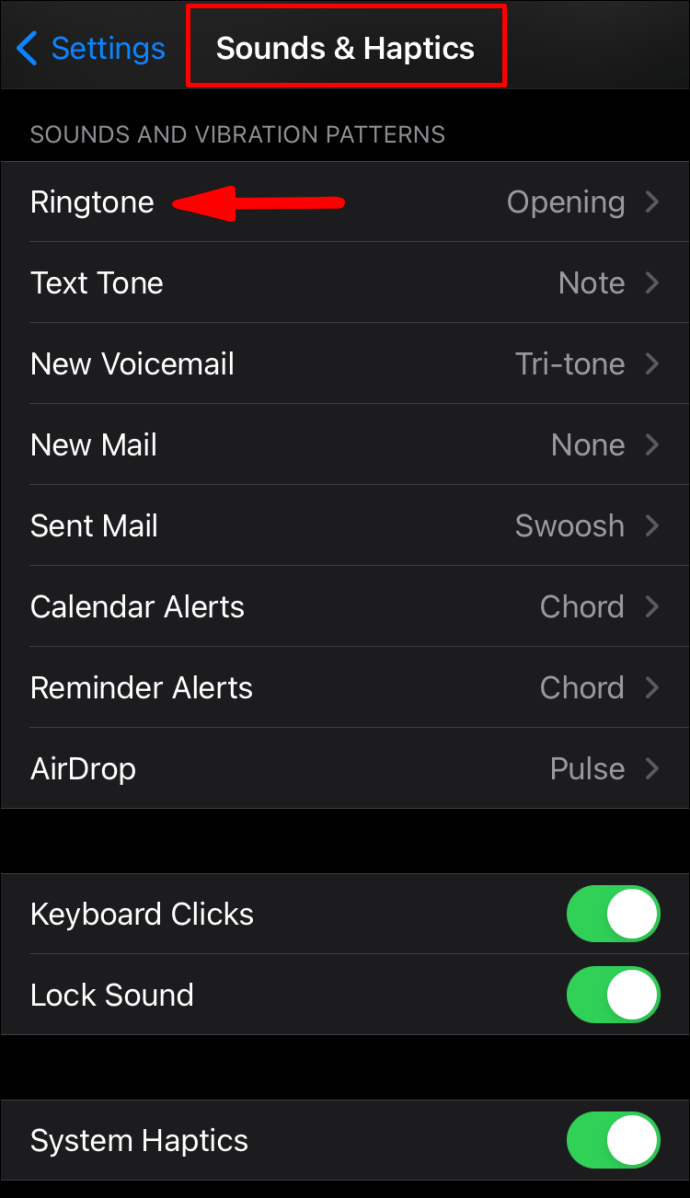
সচরাচর জিজ্ঞাস্য
যদিও iOS ডিভাইসগুলির একটি আরও সহজ ইন্টারফেস রয়েছে, তবে নির্দিষ্ট ফাংশনগুলি বের করা সবসময় সহজ নয়। আপনার যদি এখনও আইফোন রিংটোন সম্পর্কে প্রশ্ন থাকে তবে পড়তে থাকুন।
কিভাবে একটি পিসিতে আইফোন রিংটোন তৈরি করবেন?
নিচের ধাপগুলো উপরের ধাপগুলোর মতই। আপনার আইফোনের জন্য আপনার অডিও ফাইলগুলির একটিকে একটি রিংটোনে রূপান্তর করতে, নিম্নলিখিতগুলি করুন:
1. নিশ্চিত করুন যে আপনার পিসিতে iTunes এর সর্বশেষ সংস্করণ ইনস্টল করা আছে।
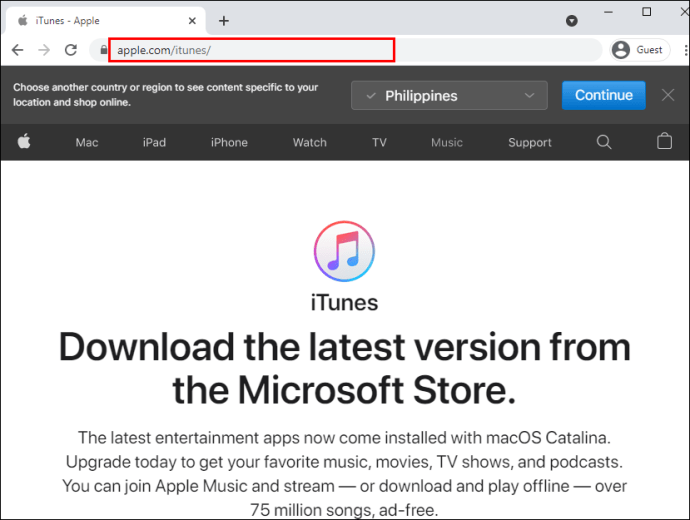
2. সর্বাধিক 40 সেকেন্ড দীর্ঘ একটি অডিও ফাইল নির্বাচন করুন, অন্যথায়, iTunes এটি আপনার ফোনে অনুলিপি করবে না৷
· যদি ফাইলটি 40 সেকেন্ডের বেশি হয়, এবং আপনি এটির একটি অংশ ব্যবহার করতে চান, তাহলে আপনি যে অংশটি ব্যবহার করতে চান সেটি কাটাতে আপনি একটি অডিও সম্পাদক ব্যবহার করতে পারেন।
রিংটোন হিসাবে ব্যবহার করার আগে আপনার ফাইলটি ACC বা এক্সটেনশন .m4r ফরম্যাটে হতে হবে; এই ক্ষেত্রে হলে 9 ধাপে যান। আপনার অডিও ফাইলকে ACC ফরম্যাটে রূপান্তর করতে:
3. ফাইলটিকে আইটিউনসে টেনে আনুন এবং ছেড়ে দিন, তারপর এটিকে "লাইব্রেরি" > "গানের অধীনে খুঁজুন৷
”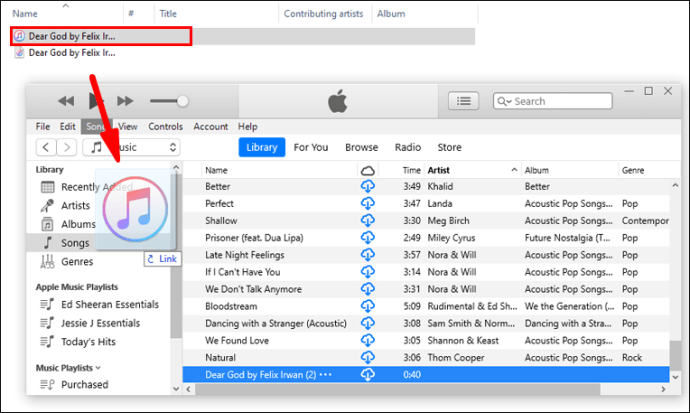
4. ফাইলটি নির্বাচন করুন তারপর "ফাইল" > "রূপান্তর করুন" > "AAC সংস্করণ তৈরি করুন" এ ক্লিক করুন।
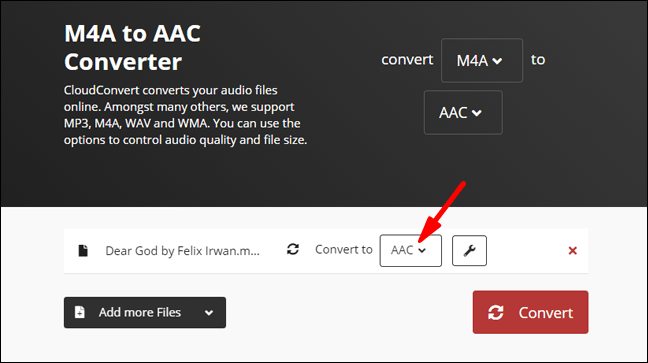
5. এখন আপনার লাইব্রেরিতে একই অডিও ফাইলের দুটি কপি থাকবে; আসল এবং AAC সংস্করণ সবেমাত্র তৈরি করা হয়েছে। দুটিকে আলাদা করতে, লাইব্রেরিতে শিরোনামে ডান-ক্লিক করুন এবং কলামটি সক্ষম করতে "কাইন্ড" নির্বাচন করুন৷
6. আপনি চাইলে আপনার লাইব্রেরি থেকে মুছে ফেলার জন্য "MPEG অডিও ফাইল" (MP3) এর উপর ডান-ক্লিক করুন।
· ACC ফাইলের এক্সটেনশন পরিবর্তন করতে যাতে iTunes এটিকে একটি রিংটোন হিসেবে চিনতে পারে:
7. iTunes লাইব্রেরি থেকে, ACC ফাইলটিকে আপনার ডেস্কটপে টেনে আনুন এবং ফেলে দিন।
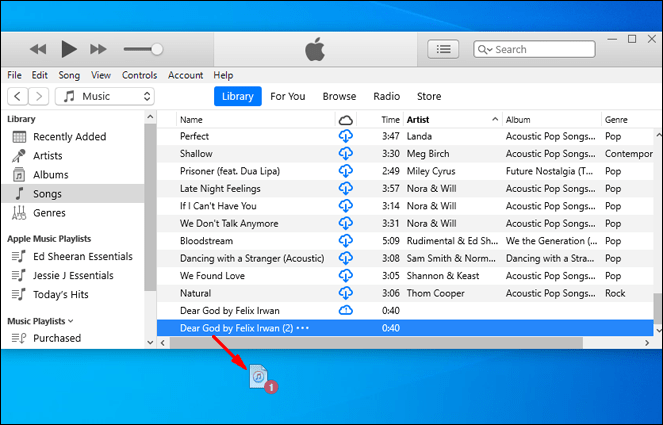
8. ফাইলের এক্সটেনশন .m4r এ পরিবর্তন করুন।
9. ফাইলটি আপনার রিংটোনে স্থানান্তর করতে, আপনার USB কেবল ব্যবহার করে আপনার Mac বা PC এর সাথে আপনার iPhone সংযোগ করুন৷

10. আপনার আইফোন আনলক করুন. আপনি যদি প্রথমবার আপনার আইফোনটিকে আপনার কম্পিউটারের সাথে সংযুক্ত করেন তবে আপনাকে নিশ্চিত করতে বলা হবে যে আপনার আইফোন বিশ্বস্ত হতে পারে - তারপরে আপনার আইফোনের পিনটি প্রবেশ করান৷
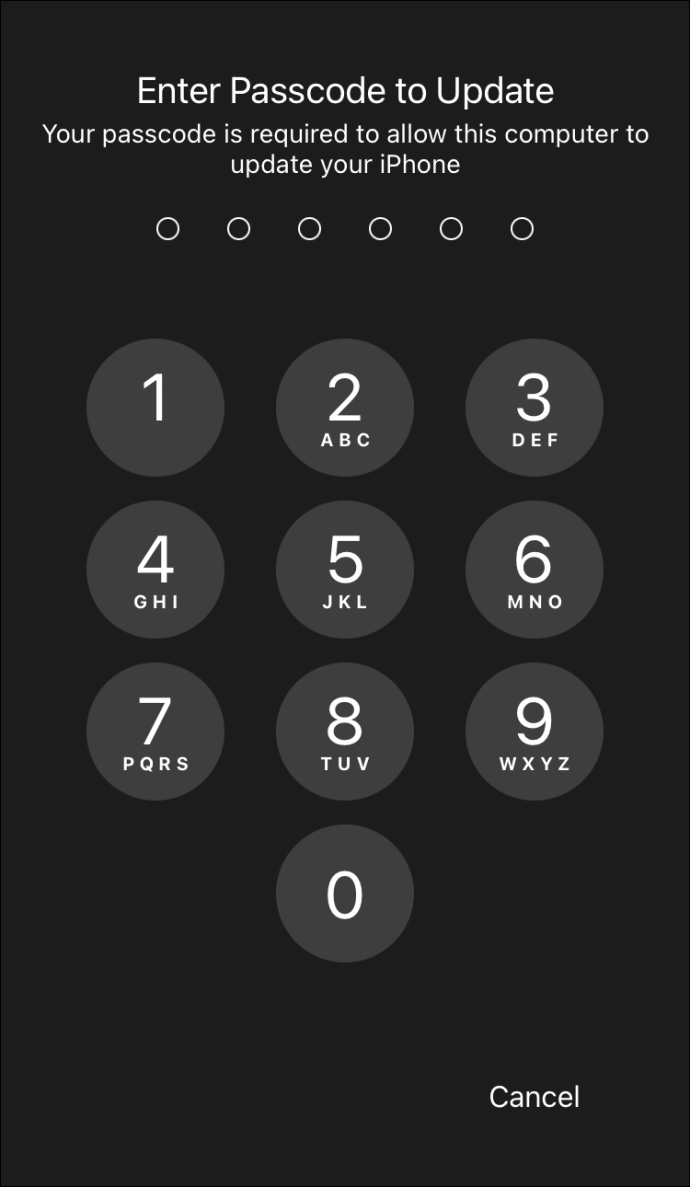
11. iTunes এর মাধ্যমে, লাইব্রেরির নেভিগেশন বারের বাম দিকে প্রদর্শিত ডিভাইস আইকনে ক্লিক করুন।
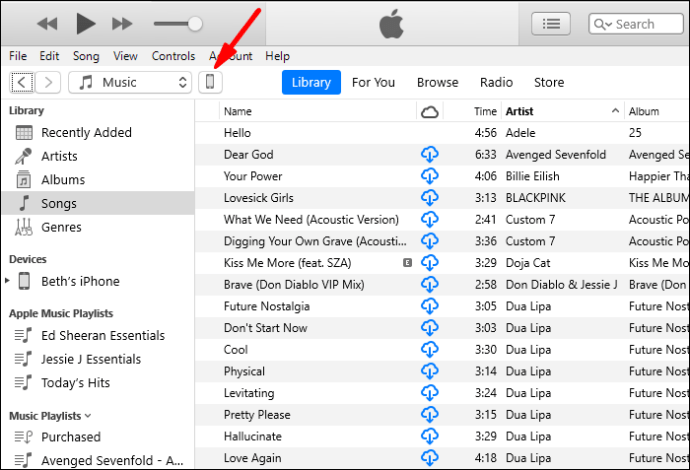
12. বাম সাইডবারে "আমার ডিভাইস" বিভাগের অধীনে, "টোনস" নির্বাচন করুন।
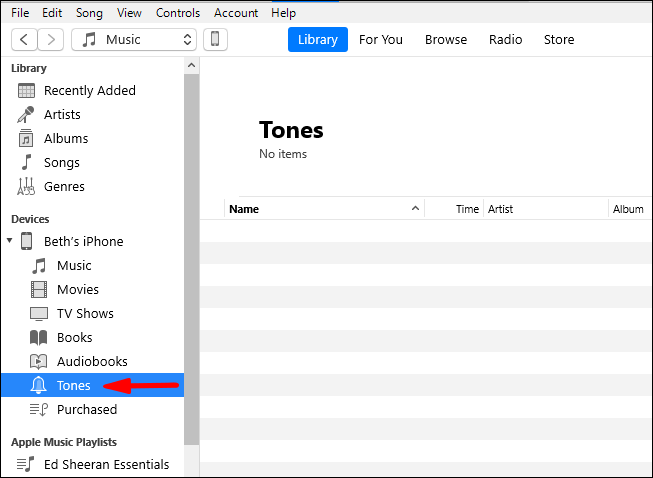
13. আপনার .m4r ফাইলটিকে আইটিউনসে "টোনস" বিভাগে টেনে আনুন। ড্র্যাগ এবং ড্রপ পদ্ধতি কাজ না করলে কপি এবং পেস্ট ব্যবহার করুন।
· নতুন রিংটোন আপনার ফোনে সিঙ্ক করা হবে এবং এটি "টোনস" এর অধীনে প্রদর্শিত হবে।
14. আপনার নতুন রিংটোন বেছে নিতে "সেটিংস" অ্যাপটি চালু করুন।

15. “Sounds & Haptics” > “Ringtone”-এ ক্লিক করুন তারপর আপনার ডিফল্ট রিংটোন হিসেবে সেট করতে আপনার কাস্টম রিংটোনে ক্লিক করুন।
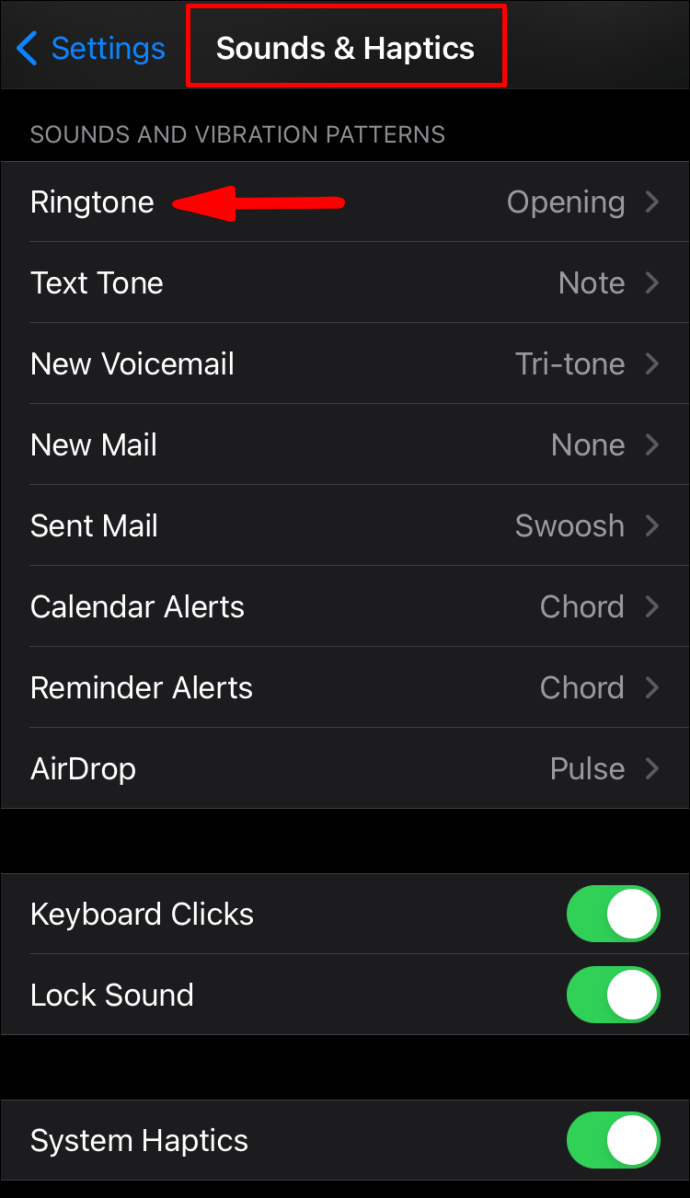
আমি কীভাবে বিনামূল্যে আমার নিজের আইফোন রিংটোন তৈরি করব?
ম্যাকওএস ব্যবহার করে মিউজিক অ্যাপের মাধ্যমে কীভাবে একটি নতুন রিংটোন তৈরি করতে হয় তা নিম্নলিখিত রূপরেখা দেয়:
1. ম্যাক ডক থেকে, "মিউজিক অ্যাপ" নির্বাচন করুন।

2. আপনার গান, অ্যালবাম, শিল্পী, প্লেলিস্ট এবং জেনারে আপনি যে গানটি আপনার রিংটোন হিসাবে সেট করতে চান তা খুঁজুন৷ কপিরাইটের কারণে আপনি Apple Music গান ব্যবহার করতে পারবেন না।

3. ডাউনলোড করা গানে, ডান-ক্লিক করুন।
4. "তথ্য পান" > "বিকল্পগুলি" নির্বাচন করুন৷

5. "স্টার্ট এবং স্টপ টাইম" বাক্সগুলি চেক করুন, তারপরে আপনার রিংটোনের স্টার্ট এবং স্টপ পয়েন্টগুলি চয়ন করুন৷ পুরো দৈর্ঘ্য 40 সেকেন্ডের বেশি হওয়া উচিত নয়।

6. তারপর "ঠিক আছে" টিপুন।

7. গানটি নির্বাচন করুন তারপর ম্যাক টুলবার থেকে "ফাইল" এ ক্লিক করুন।

8. "রূপান্তর করুন" > "AAC সংস্করণ তৈরি করুন" নির্বাচন করুন৷
9. এখন গানের AAC সংস্করণটিকে আপনার ডেস্কটপে টেনে আনুন।
10. এটিতে ডান-ক্লিক করুন তারপর "পুনঃনামকরণ করুন।"
11. এর বর্তমান .m4a এক্সটেনশনকে .m4r এ পরিবর্তন করুন, তারপর পপ-আপ বক্সে পরিবর্তন নিশ্চিত করুন৷
আপনার আইফোনে রিংটোনটি সংরক্ষণ করুন
1. একটি USB কেবল ব্যবহার করে আপনার Mac এর সাথে আপনার iPhone সংযোগ করুন৷ যদি এটি আপনার প্রথমবার হয়, তাহলে আপনাকে জিজ্ঞাসা করা হবে আপনি সংযোগটি বিশ্বাস করতে চান কিনা।

2. তারপর "ফাইন্ডার" এ নেভিগেট করুন৷
3. "অবস্থান" এর অধীনে আপনার ফোন নির্বাচন করুন৷
4. এখন আপনার iPhone এর সিঙ্ক উইন্ডোতে রিংটোন ফাইলটি টেনে আনুন৷ এটি এখন আপনার ফোনে একটি রিংটোন হিসাবে উপলব্ধ হবে৷
আপনার নতুন রিংটোন সেট করুন
1. "সেটিংস" অ্যাপটি চালু করুন৷

2. "শব্দ এবং হ্যাপটিক্স" নির্বাচন করুন৷

3. আপনার অডিও ফাইলটি সনাক্ত করুন এবং এটিকে নতুন রিংটোন হিসাবে সেট করতে এটিতে ক্লিক করুন৷
আমি কিভাবে একটি নির্দিষ্ট পরিচিতির জন্য একটি টেক্সট টোন সেট করব?
1. "পরিচিতি" অ্যাপটি চালু করুন তারপর ব্যক্তির পরিচিতি কার্ড খুলতে তার নামে খুঁজুন এবং ক্লিক করুন৷

2. উপরের-ডান কোণায়, "সম্পাদনা" এ ক্লিক করুন।

3. একটি নতুন শব্দ সেট করতে "রিংটোন" বা "টেক্সট টোন" নির্বাচন করুন৷

আমি কিভাবে পাঠ্য বার্তাগুলির জন্য একটি সতর্কতা সেট করব?
1. "সেটিংস" অ্যাপটি চালু করুন৷

2. "সাউন্ডস অ্যান্ড হ্যাপটিক্স" বা "সাউন্ডস"-এ নেভিগেট করুন৷

3. "টেক্সট টোন"-এ ক্লিক করুন তারপর নিম্নলিখিতগুলির একটিতে ক্লিক করুন:
· "কম্পন" তারপর একটি বিকল্প নির্বাচন করুন,

· "অ্যালার্ট টোন" এর নিচে একটি শব্দ
আইটিউনস থেকে সতর্কতা টোন পেতে "টোন স্টোর"।

আপনি iTunes এ রিংটোন কিনতে পারেন?
আইটিউনস থেকে একটি আইফোন রিংটোন কিনতে:
1. iTunes স্টোর অ্যাপ চালু করুন।

2. তিন-বিন্দুযুক্ত অনুভূমিক মেনুতে ক্লিক করুন।
3. "টোন" নির্বাচন করুন।

4. আপনি যে রিংটোনটি চান তা খুঁজুন তারপর মূল্য নির্বাচন করুন।

5. স্বয়ংক্রিয়ভাবে সেট করতে একটি রিংটোন চয়ন করুন বা পরে সিদ্ধান্ত নিতে "সম্পন্ন" নির্বাচন করুন৷

6. কেনাকাটা সম্পূর্ণ করতে আপনাকে আপনার Apple ID পাসওয়ার্ড প্রদান করতে হতে পারে।

আসল আইফোন রিংটোন
যদিও ইনকামিং কল এবং পাঠ্য বার্তা সতর্কতার জন্য অনন্য রিংটোন সেট আপ করা একটি দ্রুত প্রক্রিয়া নয়, ধন্যবাদ, অ্যাপল এখনও এটির অনুমতি দেয়। প্রত্যেকের ব্যবহার করা "ওপেনিং" ডিফল্টের বিপরীতে আপনার নিজের রিংটোন ব্যবহার করা আপনাকে প্রতিবার অন্য কারোর রিং বাজলে আপনার ফোনে পৌঁছানো থেকে আটকাতে পারে!
এখন যেহেতু আপনি আপনার নিজের আইফোন রিংটোন তৈরি করতে জানেন, আপনি কি ঠিক যেভাবে এটি চেয়েছিলেন সেইভাবে একটি রিংটোন তৈরি করেছেন? আপনি কি আপনার রিংটোন সম্পর্কে কোনো প্রশংসা বা মন্তব্য পেয়েছেন? আমরা এটি সম্পর্কে শুনতে চাই, নীচের মন্তব্য বিভাগে আমাদের জানান।