তথ্য সংগঠিত, প্রদর্শন এবং বিশ্লেষণ করার জন্য স্প্রেডশীটগুলি ডেটা গীকদের জন্য একটি দুর্দান্ত উপায়, কিন্তু "আমাদের বাকিদের" জন্য সেগুলি কখনও কখনও কিছুটা বিস্মিত হতে পারে৷ পিভট টেবিলগুলি ডেটা উপস্থাপনের জন্য স্প্রেডশীটগুলির মধ্যে একটি ব্যতিক্রমী শক্তিশালী টুল, কিন্তু তারা নবীন ব্যবহারকারীদের জন্য খুব বিভ্রান্তিকর হতে পারে, বিশেষ করে যখন আপনি বিবেচনা করেন যে টেবিলগুলি তৈরি করার জন্য ইন্টারফেসগুলি মোটামুটি ধরে নেয় যে আপনি ইতিমধ্যেই তাদের সম্পর্কে যা কিছু জানার আছে তা জানেন৷ যদি, আমার মতো, এটি আপনার ক্ষেত্রে না হয়, তবে আশা করি আপনি এই নিবন্ধটি তথ্যপূর্ণ এবং সহায়ক বলে মনে করবেন। আমি Google পত্রকগুলিতে পিভট টেবিল তৈরি, সম্পাদনা এবং রিফ্রেশ করার বিষয়ে একটি প্রাথমিক টিউটোরিয়াল উপস্থাপন করব।
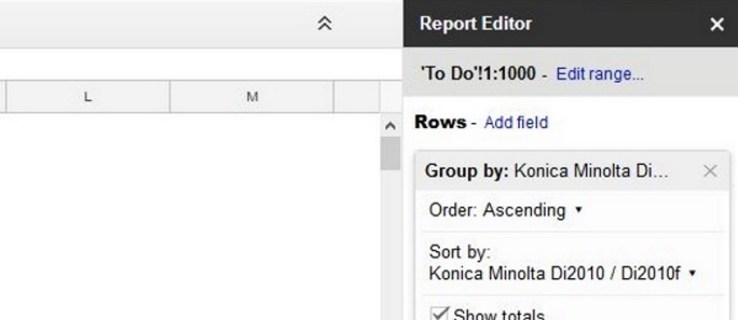
প্রথমে, পিভট টেবিল কী তা নিয়ে কথা বলা যাক। একটি পিভট টেবিল মূল ডেটাতে (যেমন সারসংক্ষেপ, গণনা, বা গড়) কিছু ধরণের ম্যানিপুলেশন সম্পাদন করে অন্য টেবিলের ডেটা সংক্ষিপ্ত করে এবং তারপরে উপযোগী উপায়ে সংক্ষিপ্ত ডেটাকে গোষ্ঠীবদ্ধ করে। এই সংজ্ঞাটি সম্ভবত ভয়ঙ্করভাবে সহায়ক ছিল না যদি আপনি ইতিমধ্যেই জানেন না যে এইগুলি কীভাবে কাজ করে। আমি এটি লিখেছি, এবং আমি এখনও নিজেকে বিভ্রান্ত করছি। এটিকে সংজ্ঞায়িত করার চেষ্টা করার পরিবর্তে, আসুন একটি ডেটা টেবিল তৈরি করি এবং তারপরে এটির উপর ভিত্তি করে একটি পিভট টেবিল তৈরি করি, যাতে আমরা আরও স্পষ্টভাবে বুঝতে পারি যে এই ধারণাটি কীভাবে কাজ করে।
ধরা যাক আমাদের একটি রিয়েল এস্টেট অফিস আছে এবং আমরা গত বছর কয়েকটি ভিন্ন পাড়ায় বেশ কয়েকটি বাড়ি বিক্রি করেছি। তাই আমরা প্রতিটি বাড়ি কত টাকায় বিক্রি করে তার একটি টেবিল তৈরি করতে চাই। এখানে আমাদের টেবিল (স্পষ্টতই একটি সংক্ষিপ্ত সংস্করণ, যেহেতু একটি বাস্তব টেবিলে অনেক বেশি ডেটা থাকবে, তবে আসুন এটি সহজ রাখি):

আমরা এই তথ্য নিতে চাই এবং কোন আশেপাশে সবচেয়ে বেশি গড় বিক্রয় মূল্য আছে তা বের করতে চাই। আমরা হাত দ্বারা এটি করতে পারি, এবং এই ছোট টেবিলের জন্য এটি সহজ হবে, তবে কল্পনা করুন যদি আমাদের শত শত বিক্রয় দেখতে পাওয়া যায়। তাহলে কিভাবে আমরা সহজেই এই বিক্রয় তথ্যটিকে একটি দরকারী পিভট টেবিলে পরিণত করব যা আমাদের আশেপাশে গড়ে বিক্রয় মূল্য দেখাবে?
Google পত্রকগুলিতে পিভট টেবিল তৈরি করুন
- নীচে-ডান কোণার ঘরটি নির্বাচন করে এবং টিপে সমস্ত ডেটা (হেডার সহ) নির্বাচন করুন Ctrl + A.

- মেনু থেকে ডেটা এবং তারপর পিভট টেবিল নির্বাচন করুন।

- Google পত্রক একটি ফাঁকা গ্রিড সহ একটি নতুন শীট তৈরি করবে৷
- ডান মেনু থেকে কোন সারি, কলাম, মান এবং ফিল্টার ব্যবহার করতে হবে তা নির্বাচন করুন। মনে রাখবেন যে পত্রক আমাদের জন্য একটি পূর্ব-তৈরি টেবিল প্রস্তাব করে; আসলে, আমরা যা চাই তা ঠিক! "প্রতিটি প্রতিবেশীর জন্য বিক্রয় মূল্যের গড়" নির্বাচন করুন৷

এবং এখানে এটা!

Google পত্রক এখন পিভট টেবিলে সংশ্লিষ্ট ডেটা দেখাবে। আপনি আপনার পছন্দের যেকোনো ধরনের ডেটাসেট নির্বাচন করতে পারেন এবং গ্র্যান্ড টোটাল হিসেবে ফলাফল তৈরি করতে পারেন। ডান ফলকে রিপোর্টের ধরন নির্বাচন করে আপনি দৃষ্টান্ত, মান, একটি মান কতবার প্রদর্শিত হবে, SUM এবং আরও অনেক কিছু তুলনা করতে পারেন। রিপোর্টিং ফলকটি আনতে পিভট টেবিলের ভিতরে ক্লিক করুন এবং সেখানে মানগুলির সাথে খেলুন, এবং আপনি আপনার টেবিলগুলি কনফিগার করতে পারেন এমন সমস্ত বিভিন্ন উপায় দেখতে পাবেন৷ আমরা সহজেই এই টেবিলটি আমাদের একটি আশেপাশে সর্বনিম্ন বা সর্বোচ্চ বিক্রয় মূল্য দেখাতে পারি, বা প্রতি পাড়ায় কতটি বাড়ি বিক্রি হয়েছে, বা ডেটা ভিজ্যুয়ালাইজ করার অন্যান্য উপায়গুলির মধ্যে যেকোনো একটি।
আমরা যদি আমাদের পিভট টেবিল পরিবর্তন করতে চাই?
Google ডক্সে পিভট টেবিল সম্পাদনা করুন
আপনি অন্য কোনো স্প্রেডশীটের মতোই একটি পিভট টেবিল সম্পাদনা করতে পারেন। টেবিলে প্রতিফলিত হওয়ার জন্য আপনাকে শুধুমাত্র একটি নির্দিষ্ট ক্ষেত্রে ব্যবহৃত ডেটা সম্পাদনা করতে হবে।
- পিভট টেবিলের দ্বারা ব্যবহৃত ডেটা সহ Google পত্রক খুলুন।
- আপনার প্রয়োজন অনুযায়ী পরিবর্তন করতে প্রয়োজনীয় ডেটা সম্পাদনা করুন।

- পিভট টেবিল স্বয়ংক্রিয়ভাবে আপডেট হবে।

পিভট টেবিলের মধ্যে ডেটা পরিবর্তন না করা গুরুত্বপূর্ণ কারণ এটি টেবিলটিকে দূষিত করবে এবং তারপরে আপনাকে পুরো প্রক্রিয়াটি আবার শুরু করতে হবে। আপনাকে শুধুমাত্র টেবিলের দ্বারা ব্যবহৃত শীটের মধ্যে ডেটা পরিবর্তন করতে হবে। টেবিল নিজেই যত্ন নেয়।
Google Sheets-এ একটি পিভট টেবিল রিফ্রেশ করুন
আপনাকে সাধারণত Google পত্রকগুলিতে একটি পিভট টেবিল ম্যানুয়ালি রিফ্রেশ করতে হবে না। আপনি যখন টেবিল দ্বারা টেনে নেওয়া ডেটা আপডেট করেন, তখন পিভট টেবিলটি গতিশীলভাবে আপডেট হওয়া উচিত। টেবিল রিফ্রেশ করার জন্য কোন ব্যবহারকারীর পদক্ষেপের প্রয়োজন নেই।
এমন সময় থাকতে পারে যখন এটি সঠিকভাবে ঘটে না এবং এটি সাধারণত কারণ আপনার টেবিলে একটি ফিল্টার চলছে।
- পিভট টেবিল দিয়ে Google শিট খুলুন।
- একটি কলাম শিরোনাম নির্বাচন করুন যাতে রিপোর্ট সম্পাদক মেনু ডানদিকে প্রদর্শিত হয়।
- কোনটি নেই তা নিশ্চিত করতে প্রতিটি কলামের জন্য ফিল্টার ক্ষেত্রটি পরীক্ষা করুন৷ কোনো ফিল্টার চালু না থাকলে ফিল্টার শিরোনাম দ্বারা 'ক্ষেত্র যোগ করুন' দেখতে হবে।

যদি ফিল্টার থাকে, সেগুলি সরাতে উইন্ডোর ডানদিকে ছোট ধূসর 'X' নির্বাচন করুন। আপনার প্রয়োজন হলে আপনি সর্বদা তাদের ফিরিয়ে আনতে পারেন।
Google পত্রকের একটি পিভট টেবিলে একটি চার্ট যোগ করুন
একটি ব্যবহারযোগ্য উপায়ে ডেটা প্রদর্শন করার জন্য একটি পিভট টেবিলে ডেটা জমা করার পাশাপাশি, আপনি আপনার অনুসন্ধানের গ্রাফিক প্রদর্শন হিসাবে চার্ট ব্যবহার করতে পারেন। একটি পিভট টেবিলে একটি চার্টকে কীভাবে সংহত করতে হয় তা এখানে রয়েছে।
- পিভট টেবিল দিয়ে Google শিট খুলুন।
- আপনি চার্টে অন্তর্ভুক্ত করতে চান এমন সমস্ত কলাম নির্বাচন করুন।

- সন্নিবেশ এবং চার্ট নির্বাচন করুন।

- চার্টের ধরন নির্বাচন করুন এবং রং, কিংবদন্তি এবং যে কোন দিক পরিবর্তন করতে হবে তা সম্পাদনা করুন।

চার্ট অবিলম্বে প্রদর্শিত হবে, এবং টেবিলের মত, আপনি মূল ডেটা পরিবর্তন করার সাথে সাথে গতিশীলভাবে আপডেট হবে। এখন আপনার বসকে প্রভাবিত করার জন্য আপনার কাছে শুধুমাত্র একটি দুর্দান্ত পিভট টেবিল নয়, কিছু সুন্দর চার্টও রয়েছে! এবং এখন আপনার সহকর্মীরা আপনাকে জিজ্ঞাসা করবে আপনি কীভাবে এটি করেছেন এবং আপনি যদি তাদের জন্য এটি করতে পারেন, তাই সম্ভবত একটি ফ্লাইসওয়াটার হাতে রাখুন।
শেয়ার করার জন্য অন্য কোন পিভট টেবিল টিপস পেয়েছেন? আপনি যদি তা করেন তবে নীচে তাদের সম্পর্কে আমাদের বলুন।








