আপনার কি Chromecast ডিভাইস আছে? আপনি যদি এটিকে YouTube-এর সাথে সংযুক্ত করে থাকেন, আপনি আপনার ফোনে YouTube অ্যাপ খুললে সেই ছোট্ট কাস্ট আইকনটি পপ আপ হতে থাকবে। এটি কিছু বিব্রতকর পরিস্থিতির কারণ হতে পারে। আপনি যদি ভুলবশত আপনার বসার ঘরের টিভিতে কাস্ট করেন, আপনার পরিবার জানতে পারে যে আপনি গোপনে জাস্টিন বিবারের কথা শোনেন বা রিয়েলিটি শো দেখেন!
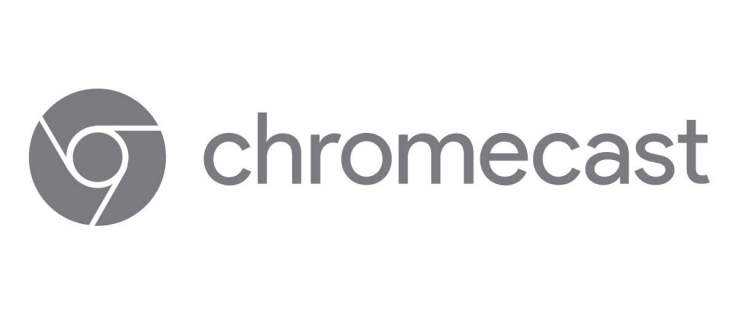
কাস্ট আইকন পরিত্রাণ পেতে চান? আপনার YouTube অ্যাপ প্রস্তুত করুন এবং এই নিবন্ধে নির্দেশাবলী অনুসরণ করুন।
YouTube অ্যাপ থেকে কাস্ট বোতামটি সরানো হচ্ছে
YouTube অ্যাপ থেকে আপনার Chromecast ডিভাইস সংযোগ বিচ্ছিন্ন করার একাধিক উপায় রয়েছে৷ আপনার অ্যান্ড্রয়েড স্মার্টফোন বা একটি iOS ডিভাইস ব্যবহার করা আপনাকে অল্প সময়ের মধ্যে এটি করতে সহায়তা করবে।
1. Google সেটিংস৷
প্রথম পদ্ধতিটি সবচেয়ে সহজ হতে পারে। আপনি Google সেটিংসের মাধ্যমে কাস্টিং বিকল্পগুলি অ্যাক্সেস করতে পারেন এবং ডিভাইসটি অক্ষম করতে পারেন৷ এখানে কি করতে হবে:
- আপনার স্মার্টফোনে, সেটিংস অ্যাপ খুলুন।
- Google খুঁজতে নিচে স্ক্রোল করুন এবং খুলতে আলতো চাপুন।
- Google পরিষেবাগুলির মধ্যে, আপনি Google Cast দেখতে পাবেন - এটি নির্বাচন করুন৷
- বিজ্ঞপ্তি বিকল্পগুলির অধীনে, রিমোট কন্ট্রোল বিজ্ঞপ্তিগুলি দেখান বিকল্পটি রয়েছে। এর পাশের টগলটিকে বন্ধ করুন।
- YouTube-এ কাস্ট বোতামটি আর দৃশ্যমান হবে না।

2. কাস্ট মিডিয়া কন্ট্রোল
আরেকটি পদ্ধতি একটি টিভিতে স্বয়ংক্রিয় কাস্টিং অক্ষম করে। আপনি এখনও কাস্ট আইকনটি দেখতে সক্ষম হবেন, তবে ভিডিওগুলি আপনার অনুমোদন ছাড়া টিভিতে প্রদর্শিত হবে না৷ আপনাকে একটি পপ-আপ উইন্ডোতে আপনার পছন্দ নিশ্চিত করতে হবে।
- সেটিংস অ্যাপ খুলুন এবং Google খুঁজুন।
- এটি খুলতে আলতো চাপুন এবং কাস্ট মিডিয়া নিয়ন্ত্রণ নির্বাচন করুন৷
- কাস্ট ডিভাইসগুলির জন্য মিডিয়া নিয়ন্ত্রণের পাশের বাক্সটি আনচেক করুন৷
3. স্ট্রিমিং ডিভাইস অক্ষম করুন
প্রতিবার YouTube ব্যবহার করার সময় আপনি Chromecast স্ট্রিমিং থেকে বিরত রাখতে পারেন এমন অন্যান্য উপায় রয়েছে৷
উদাহরণস্বরূপ, আপনি পেয়ার করা ডিভাইসের তালিকা থেকে Chromecast মুছতে একটি টিভি কোড ব্যবহার করতে পারেন।
- আপনার ফোনে YouTube চালু করুন।
- সেটিংস খুলুন এবং টিভিতে দেখুন বিকল্পটি বেছে নিন।
- টিভি কোডের সাথে লিঙ্কের অধীনে, এন্টার টিভি কোড বিকল্পে আলতো চাপুন।
- আপনি স্ক্রিনে যে কোডটি দেখতে পাবেন সেটি লিখুন এবং টিভিতে দেখুন-এ ফিরে যান।
- ডিভাইস মুছুন নির্বাচন করুন এবং Chromecast খুঁজুন।
- আপনার পছন্দ নিশ্চিত করতে আরও একবার মুছুন নির্বাচন করুন।
এইভাবে, আপনি ভুলবশত YouTube-এ কাস্ট আইকনে ট্যাপ করলেও Chromecast স্বয়ংক্রিয়ভাবে আপনার টিভিতে স্ট্রিম করতে পারবে না।
4. YouTube Vanced অ্যাপ
কিছু ইন্টারনেট ব্যবহারকারী YouTube Vanced অ্যাপটি সুপারিশ করেন, যা অ্যান্ড্রয়েড স্মার্টফোনের সাথে সামঞ্জস্যপূর্ণ। তবে আপনাকে গুগলে ডাউনলোড লিঙ্কটি দেখতে হবে, কারণ এটি গুগল প্লে স্টোরে উপলব্ধ নয়। ব্যবহারকারীরা দাবি করেন যে এই অ্যাপটিতে বেশ কিছু দরকারী বৈশিষ্ট্য রয়েছে। YouTube-এ Chromecast অক্ষম করার অন্য উপায়গুলি কাজ না করলে, আপনি কাস্ট আইকনটি সরাতে এটি ইনস্টল করতে পারেন।
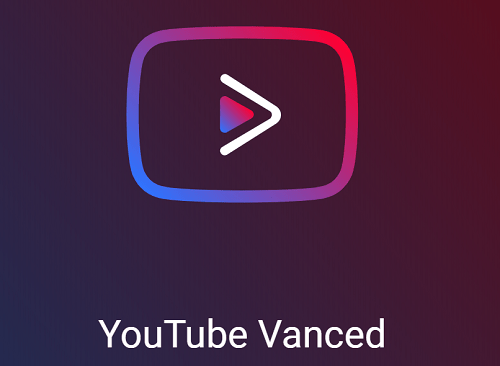
5. আপনার কাস্ট পরিচালনা থেকে অন্যদের থামানো
আপনি যখন একটি Chromecast একটি নেটওয়ার্কের সাথে সংযুক্ত করেন, একই নেটওয়ার্কের সাথে সংযুক্ত একটি ডিভাইসের সাথে প্রত্যেকে তাদের YouTube অ্যাপে কাস্ট আইকনটি দেখতে পাবে৷ এটি কঠিন হতে পারে কারণ আপনি তাদের টিভিতে কাস্ট করা থেকে আটকাতে পারবেন না, এমনকি যদি আপনি ব্যক্তিগতভাবে ভিডিও দেখতে চান। গুগল হোম ব্যবহার করে এই বিকল্পটি কীভাবে নিষ্ক্রিয় করবেন তা এখানে রয়েছে:
- আপনার ফোনে Google Home চালু করুন।
- উপরের ডান কোণ থেকে ডিভাইস নির্বাচন করুন।
- আপনি কাস্টিং পরিচালনা করা থেকে আটকাতে চান এমন ডিভাইস খুঁজুন।
- মেনু আইকন নির্বাচন করুন এবং ডিভাইস তথ্য বিভাগ খুঁজুন।
- অন্যদের আপনার কাস্ট করা মিডিয়া বন্ধ করতে দিন এর পাশের টগলটি স্যুইচ করুন।
- আপনি অক্ষম করতে চান এমন প্রতিটি ডিভাইসের জন্য এটি পুনরাবৃত্তি করুন।

YouTube ভিডিও দেখার জন্য Chromecast কিভাবে ব্যবহার করবেন
আপনার কি YouTube থেকে কাস্ট করতে সমস্যা হচ্ছে এবং সেই কারণেই আপনি কাস্ট আইকনটি সরাতে চান? আপনি যদি এইমাত্র আপনার Chromecast পেয়ে থাকেন এবং YouTube এর মাধ্যমে এটি ব্যবহার করে দেখতে চান, তাহলে নীচের পদক্ষেপগুলি সাহায্য করবে৷ আপনি এই অ্যাপ থেকে Chromecast মুছে ফেলার আগে সেগুলি দেখুন।
আপনি আপনার কম্পিউটার এবং আপনার মোবাইল ডিভাইস উভয়ই এটি ব্যবহার করতে পারেন৷
আপনি যদি আপনার কম্পিউটার থেকে স্ট্রিম করতে চান:
- একটি ব্রাউজার চালু করুন এবং YouTube অফিসিয়াল ওয়েবসাইট খুলুন।
- আপনি কাস্ট করতে চান এমন একটি ভিডিও খুলুন এবং আপনি ভিডিওর নীচে কাস্ট বোতামটি দেখতে পাবেন।
- যদি আইকনটি উপস্থিত না হয়, নিশ্চিত করুন যে Chromecast এবং আপনার মোবাইল ডিভাইস উভয়ই একই Wi-Fi নেটওয়ার্কের সাথে সংযুক্ত রয়েছে৷
- কাস্ট আইকনটি নির্বাচন করুন এবং আপনি যে ডিভাইসটি কাস্ট করতে চান তা চয়ন করুন৷ ভিডিওটি নির্বাচিত ডিভাইসে দেখাবে।
- আপনার কাস্ট করা হয়ে গেলে, আপনার ব্রাউজারে কাস্ট আইকনটি নির্বাচন করুন (এটি অনুসন্ধান ট্যাবের পাশে) এবং কাস্টিং বন্ধ করুন এ ক্লিক করুন।
আপনার মোবাইল ডিভাইস থেকে কাস্ট করতে, এটি করুন:
- আপনার iPhone, iPad বা Android স্মার্টফোনে YouTube অ্যাপ খুলুন।
- আপনি উপরের ডান কোণায় কাস্ট বোতামটি দেখতে পাবেন।
- এই বোতামটি আলতো চাপুন এবং আপনি কাছাকাছি ডিভাইসগুলির তালিকা দেখতে পাবেন।
- পছন্দসই ডিভাইস নির্বাচন করুন.
- একটি রেডি টু কাস্ট বার্তা নীচে প্রদর্শিত হবে৷
- আপনি একটি ভিডিও চয়ন করার পরে এবং প্লে নির্বাচন করার পরে, এটি আপনার বেছে নেওয়া ডিভাইসে কাস্ট করবে।
- আপনি যখন কাস্টিং বন্ধ করতে চান, ভিডিওর শীর্ষে কাস্ট আইকনে আলতো চাপুন এবং পপ-আপ উইন্ডো থেকে কাস্টিং বন্ধ করুন নির্বাচন করুন৷
অবাঞ্ছিত কাস্ট লিঙ্কমুক্ত করা হচ্ছে
অবাঞ্ছিত কাস্ট বন্ধ করার বিভিন্ন উপায় আছে। আপনি YouTube অ্যাপ থেকে আপনার Chromecast ডিভাইসটি সরানোর আগে বা Google Home অ্যাপ থেকে এটিকে সংযোগ বিচ্ছিন্ন করার আগে, অন্যরা এটি দিয়ে কী করতে পারে তা নিয়ন্ত্রণ করার চেষ্টা করুন। আপনার অনুমোদন ছাড়াই আপনার পরিবারের সদস্যদের কাস্ট করা থেকে অক্ষম করা সম্পূর্ণভাবে কাস্ট করার সম্ভাবনা অপসারণের চেয়ে একটি ভাল বিকল্প হতে পারে।
কোন ফিক্স আপনার ক্ষেত্রে সবচেয়ে ভাল কাজ করবে? নিচের মন্তব্য অংশে আমাদেরকে জানান।

