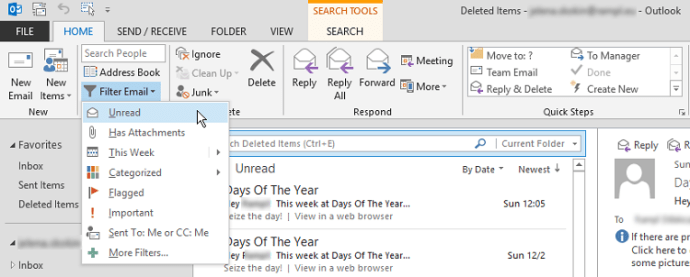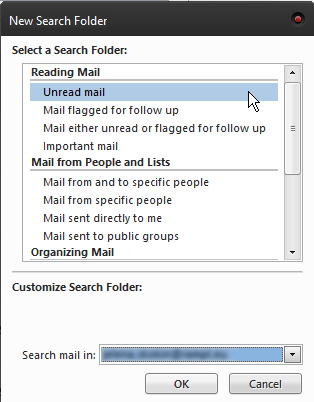যদিও অনেক লোক আউটলুককে অন্যান্য ইমেল ক্লায়েন্টদের তুলনায় একটু বেশি পুরানো-বিদ্যালয় বলে মনে করে, তবুও লক্ষ লক্ষ আছে যারা এটি দৈনিক ভিত্তিতে ব্যবহার করে। এটি ব্যবসার জন্য বিশেষভাবে সত্য কারণ Outlook বিভিন্ন বৈশিষ্ট্য অফার করে যা কর্মীদের সংগঠিত থাকতে সহায়তা করে।

আপনি ব্যক্তিগত বা পেশাগত কারণে Outlook ব্যবহার করছেন না কেন, আপনার পথে আসা প্রতিটি মেল আপনি না পড়ার একটি উচ্চ সম্ভাবনা রয়েছে। সময়ের সাথে সাথে, আপনি সম্ভবত শত শত এবং হাজার হাজার প্রচার, স্প্যাম এবং অন্যান্য গুরুত্বহীন ইমেল জমা করেছেন।
মাইক্রোসফ্ট আউটলুককে এমনভাবে ডিজাইন করেছে যে এটি ব্যবহার করা খুব সহজ, তাই আপনার এক টন অপঠিত ইমেলের ফোল্ডারগুলি পরিষ্কার করা কঠিন নয়। এগুলি থেকে মুক্তি পাওয়ার কয়েকটি উপায় রয়েছে, তাই আসুন সেগুলি কী তা দেখে নেওয়া যাক।
অনুসন্ধান ফাংশন ব্যবহার করে
আউটলুকে সার্চ ফাংশনের উপযোগিতা শুধুমাত্র নির্দিষ্ট ইমেল খোঁজার বাইরেও প্রসারিত। এটি আপনাকে একটি নির্দিষ্ট ফোল্ডারের সমস্ত ইমেল মুছে ফেলতে সাহায্য করতে পারে যা অনুসন্ধান বিভাগের অধীনে পড়ে। এখানে কিভাবে এটা কাজ করে:
প্রধান থেকে মেইল দেখুন, সেই ফোল্ডারে নেভিগেট করুন যেখান থেকে আপনি আপনার সমস্ত অপঠিত ইমেলগুলি সরাতে চান৷ এটি যেকোন ফোল্ডার হতে পারে, শুধু আপনার ইনবক্স নয়।
একবার আপনি ফোল্ডারে প্রবেশ করলে, টিপুন Ctrl + E একটি নতুন খুলতে খোঁজার যন্ত্র

আপনি একাধিক অনুসন্ধান বিকল্প দেখতে পাবেন, যার মধ্যে হল অপঠিত অন্যান্য সমস্ত ইমেল ফিল্টার করতে এটিতে ক্লিক করুন। আপনি করতে পারেন আরেকটি জিনিস ব্যবহার করা হয় সুযোগ প্রয়োজনে আপনার অনুসন্ধানকে আরও পরিমার্জিত করতে ফাংশন।
আপনার ইমেল তালিকায় এখন শুধুমাত্র অপঠিত ইমেল থাকবে, যাতে আপনি অন্যান্য বিভাগের ইমেলগুলিকে প্রভাবিত করার বিষয়ে চিন্তা না করেই সেগুলিকে বেছে নিতে পারেন। এটি করতে, তালিকার প্রথম ইমেলটি হাইলাইট করুন, তারপরে টিপুন Ctrl + শিফট + সমস্ত ইমেল চিহ্নিত করতে শেষ করুন।
সমস্ত নির্বাচিত ইমেল সরাতে মুছুন টিপুন।
ফিল্টার বৈশিষ্ট্য ব্যবহার করে
আপনার সমস্ত অপঠিত ইমেলগুলি অ্যাক্সেস করার আরেকটি উপায় হল ফিল্টার বৈশিষ্ট্য ব্যবহার করে৷ এটি অনুসন্ধান ফাংশনের অনুরূপভাবে কাজ করে। আপনার সমস্ত অপঠিত ইমেলগুলি কীভাবে ফিল্টার এবং মুছবেন তা এখানে রয়েছে:
থেকে মেইল দেখুন, যে ফোল্ডারে আপত্তিকর ইমেল রয়েছে সেখানে যান, এই ক্ষেত্রে, অপঠিত ইমেলগুলি।
যাও বাড়ি >ফিল্টার ইমেল > অন্যান্য সমস্ত ইমেল ফিল্টার করা হবে, এবং আপনি এখানে স্কোপ বৈশিষ্ট্যটিও ব্যবহার করতে পারেন।
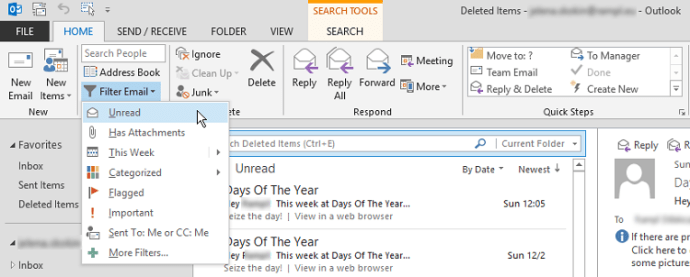
আপনার অপঠিত ইমেলগুলির তালিকা হয়ে গেলে, প্রথমটি নির্বাচন করুন এবং টিপুন Ctrl + শিফট + অন্য সবগুলি নির্বাচন করতে শেষ করুন, তারপরে মুছুন কী টিপুন৷ ফিল্টারিং স্কোপের মধ্যে থাকা সমস্ত ইমেল মুছে ফেলা হবে।
অনুসন্ধান ফোল্ডার বৈশিষ্ট্য ব্যবহার করে
দ্য ফোল্ডার অনুসন্ধান করুন বৈশিষ্ট্য হল সমস্ত অপঠিত ইমেলগুলিকে একাধিক ফোল্ডারে এক জায়গায় সংগ্রহ করার একটি খুব সুবিধাজনক উপায়, যেখানে আপনি সেগুলি মুছে ফেলতে পারেন। এটি কীভাবে ব্যবহার করবেন তা এখানে:
প্রধান পর্দা থেকে, যান ফোল্ডার ক্লিক করুন নতুন অনুসন্ধান ফোল্ডার উইন্ডোর উপরের বাম কোণে বোতাম।

একটি নতুন ডায়ালগ বক্স খুলবে যার মধ্যে থেকে বেছে নেওয়ার জন্য একাধিক অনুসন্ধান ফোল্ডার বিকল্প রয়েছে। ক্লিক অপঠিত চিঠি একটি ফোল্ডার তৈরি করতে যা আপনার সমস্ত অপঠিত ইমেল সংগ্রহ করবে।
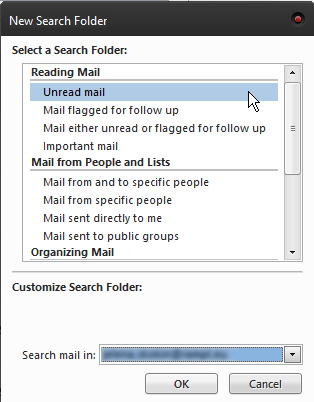
বাম দিকের নেভিগেশন প্যানেলে এখন একটি নতুন আছে ফোল্ডার অনুসন্ধান করুন বিভাগ, যার অধীনে আপনি দেখতে পারেন অপঠিত চিঠি আপনি যে ফোল্ডারটি তৈরি করেছেন।
ফোল্ডারটি খুলুন এবং আপনার সমস্ত ইমেল নির্বাচন করতে নিম্নলিখিত দুটি উপায়ের মধ্যে একটি ব্যবহার করুন:
তালিকার যেকোনো ইমেল হাইলাইট করুন, তারপরে টিপুন Ctrl + A তাদের সব নির্বাচন করতে.
প্রথম ইমেল হাইলাইট করুন, তারপর ব্যবহার করুন Ctrl + শিফট + কম্বো শেষ করুন।
সমস্ত অপঠিত ইমেলগুলি সরাতে মুছুন টিপুন৷
এটি এখনও সবচেয়ে সুবিধাজনক বিকল্প হতে পারে, প্রথম দুটি পদ্ধতির প্রয়োজন অনুসারে আপনাকে প্রতিটি পৃথক ফোল্ডারে প্রবেশ করতে হবে না। পরিবর্তে, অনুসন্ধান ফোল্ডার আপনার সমস্ত অপঠিত ইমেল সংগ্রহ করবে এবং আপনি সেকেন্ডের মধ্যে মুছে ফেলতে পারবেন।
চূড়ান্ত শব্দ
আপনি দেখতে পাচ্ছেন, আউটলুক একাধিক নেটিভ ভর মুছে ফেলার বিকল্পগুলির সাথে আসে। এছাড়াও কিছু 3য় পক্ষের সমাধান রয়েছে, কিন্তু যখন এটি বাল্ক ইমেলগুলি মুছে ফেলার ক্ষেত্রে আসে তখন তাদের জন্য সত্যিই কোন ব্যবহার নেই। এটি বলেছে, তারা ইমেল পরিচালনার জন্য অন্যান্য বিভিন্ন বিকল্প অফার করে, তাই আপনার যদি এই জাতীয় সমাধানের প্রয়োজন হয় তবে আপনি অনলাইনে সেরা রেটগুলি খুঁজে পেতে পারেন।
যখন আপনার অপঠিত ইমেলগুলি থেকে মুক্তি পাওয়ার কথা আসে, তখন আউটলুকে দেওয়া বৈশিষ্ট্যগুলি যথেষ্ট সক্ষম। মনে হয় না?