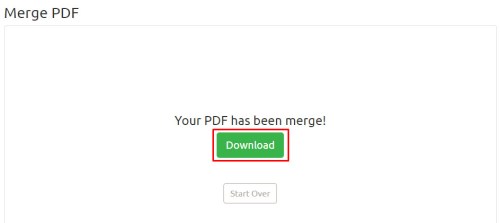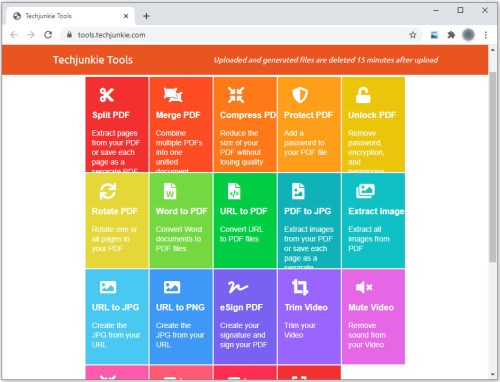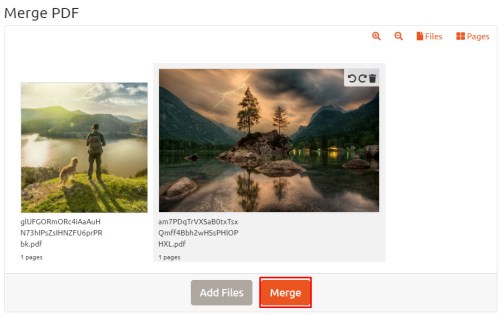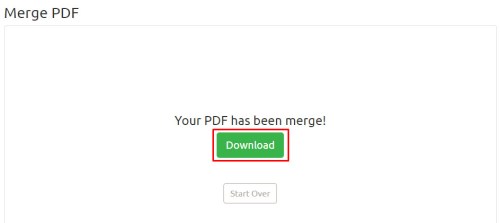পিডিএফ হল যেকোনো ডিভাইসের জন্য সবচেয়ে দরকারী ফাইল এক্সটেনশনগুলির মধ্যে একটি। বিন্যাসটি সম্পূর্ণরূপে প্ল্যাটফর্ম-অজ্ঞেয়বাদী, উইন্ডোজ, ম্যাক ওএস, আইওএস, অ্যান্ড্রয়েড এবং সূর্যের নীচে অন্য যেকোনো প্ল্যাটফর্ম ব্যবহার, পড়তে এবং সম্পাদনা করতে সক্ষম। Adobe Acrobat পিডিএফ তৈরি, সম্পাদনা এবং দেখার জন্য একটি শক্তিশালী টুল, কিন্তু সফ্টওয়্যারটির সম্পূর্ণ সংস্করণটিও অবিশ্বাস্যভাবে ব্যয়বহুল। আপনি যদি Windows 10-এ একাধিক ছবিকে একক পিডিএফ-এ মার্জ করতে চান, তাহলে আপনার কোনো অতিরিক্ত সফ্টওয়্যারের প্রয়োজন নেই। বিল্ট-ইন মাইক্রোসফ্ট প্রিন্ট টু পিডিএফ বৈশিষ্ট্যটি ব্যবহার করে উইন্ডোজ 10-এ এক বা একাধিক ফাইল থেকে কীভাবে দ্রুত একটি পিডিএফ তৈরি করবেন তা এখানে রয়েছে।
উইন্ডোজ 10 এ রূপান্তর করা হচ্ছে
আমাদের উদাহরণের জন্য, আমাদের কাছে তিনটি JPEG চিত্র রয়েছে যা আমরা একটি পিডিএফ-এ একত্রিত করতে চাই। যদিও আমাদের উদাহরণ ছবিগুলির সাথে সম্পর্কিত, এখানে প্রদর্শিত পদক্ষেপগুলি যে কোনও সামঞ্জস্যপূর্ণ চিত্র বিন্যাসের সাথে কাজ করবে, যেমন স্ক্যান করা নথি বা স্লাইড৷

আপনার ছবিগুলিকে পিডিএফ-এ একত্রিত করতে, প্রথমে ফাইল এক্সপ্লোরার বা আপনার ডেস্কটপে সমস্ত ছবি নির্বাচন করুন। এরপরে, নির্বাচিত চিত্রগুলির একটিতে ডান ক্লিক করুন এবং ক্লিক করুন ছাপা.
দ্য প্রিন্ট ছবি উইন্ডো প্রদর্শিত হবে। থেকে প্রিন্টার উপরের বামে ড্রপ-ডাউন মেনু নির্বাচন করুন মাইক্রোসফট প্রিন্ট টু পিডিএফ. এর পরে, আপনার পছন্দসই "কাগজের আকার" এবং বিন্যাস চয়ন করুন। মনে রাখবেন যে "কাগজের আকার" আপনার আসন্ন PDF এর মাত্রা উল্লেখ করে।

যদি ইচ্ছা হয়, আপনি "ফ্রেমে ফিট ছবি" চেকবক্স চয়ন করতে পারেন। এটি কাগজের আকারের মাত্রা সম্পূর্ণরূপে পূরণ করতে আপনার চিত্রগুলিকে স্কেল করবে। মনে রাখবেন, তবে, এটি ছবির অংশগুলিকেও কেটে ফেলতে পারে যদি আসল ছবিতে কাগজের আকারের অনুপাতের অনুপাত না থাকে।

আপনি প্রস্তুত হলে, ক্লিক করুন ছাপা. আপনার ছবিগুলিকে শারীরিকভাবে প্রিন্ট করার পরিবর্তে, উইন্ডোজ একটি নতুন পিডিএফ ফাইল তৈরি করবে এবং আপনাকে এটি কোথায় সংরক্ষণ করতে হবে তা জিজ্ঞাসা করবে। পিডিএফের জন্য আপনার পছন্দসই অবস্থান চয়ন করুন এবং যথাযথভাবে নাম দিন। অবশেষে, ক্লিক করুন সংরক্ষণ প্রক্রিয়াটি সম্পূর্ণ করতে।

আপনি এখন আপনার তৈরি করা PDF এর অবস্থানে নেভিগেট করতে পারেন এবং এটি Acrobat Reader বা যেকোনো সামঞ্জস্যপূর্ণ PDF অ্যাপ্লিকেশনে খুলতে পারেন। আপনি আমাদের উদাহরণ থেকে দেখতে পাচ্ছেন, আমরা সফলভাবে তিনটি পৃথক উৎসের ছবি থেকে একটি তিন পৃষ্ঠার PDF তৈরি করেছি।
দ্য মাইক্রোসফট প্রিন্ট টু পিডিএফ বৈশিষ্ট্য হল একটি সিস্টেম-ব্যাপী ভার্চুয়াল প্রিন্টার যা বেশিরভাগ অ্যাপ্লিকেশন থেকে অ্যাক্সেস করা যেতে পারে। এর মানে হল, একাধিক সোর্স ফাইল থেকে পিডিএফ তৈরি করার পাশাপাশি, আপনি বেশিরভাগ অ্যাপ্লিকেশনের আউটপুট পিডিএফ-এও "প্রিন্ট" করতে পারেন।
অনলাইন রূপান্তর
আপনার যদি সরাসরি উইন্ডোজে আপনার ফাইল রূপান্তর করতে সমস্যা হয় তবে একটি অনলাইন বিকল্প রয়েছে যা বিনামূল্যেও। TechJunkie বিনামূল্যে PDF টুল অফার করে যা কাজটি সম্পন্ন করতে পারে, যদিও এটি একটি 2-পদক্ষেপ প্রক্রিয়া:
- আপনার ছবিগুলিকে PDF ফরম্যাটে রূপান্তর করুন
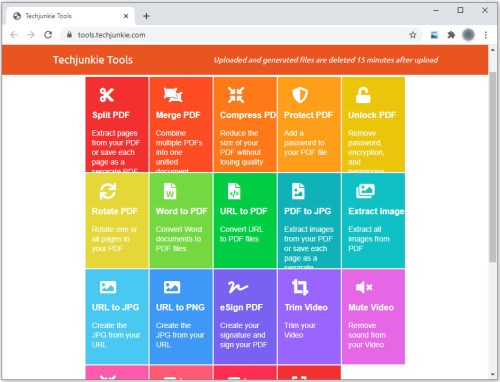
- আপনার পিডিএফ ফাইলগুলিকে একক ফাইলে একত্রিত করুন
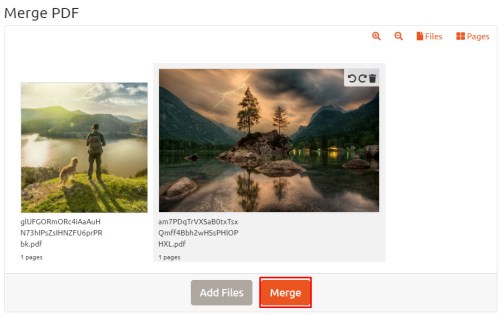
- ফলস্বরূপ পিডিএফ আউটপুট ডাউনলোড করুন এবং আপনি শেষ করেছেন