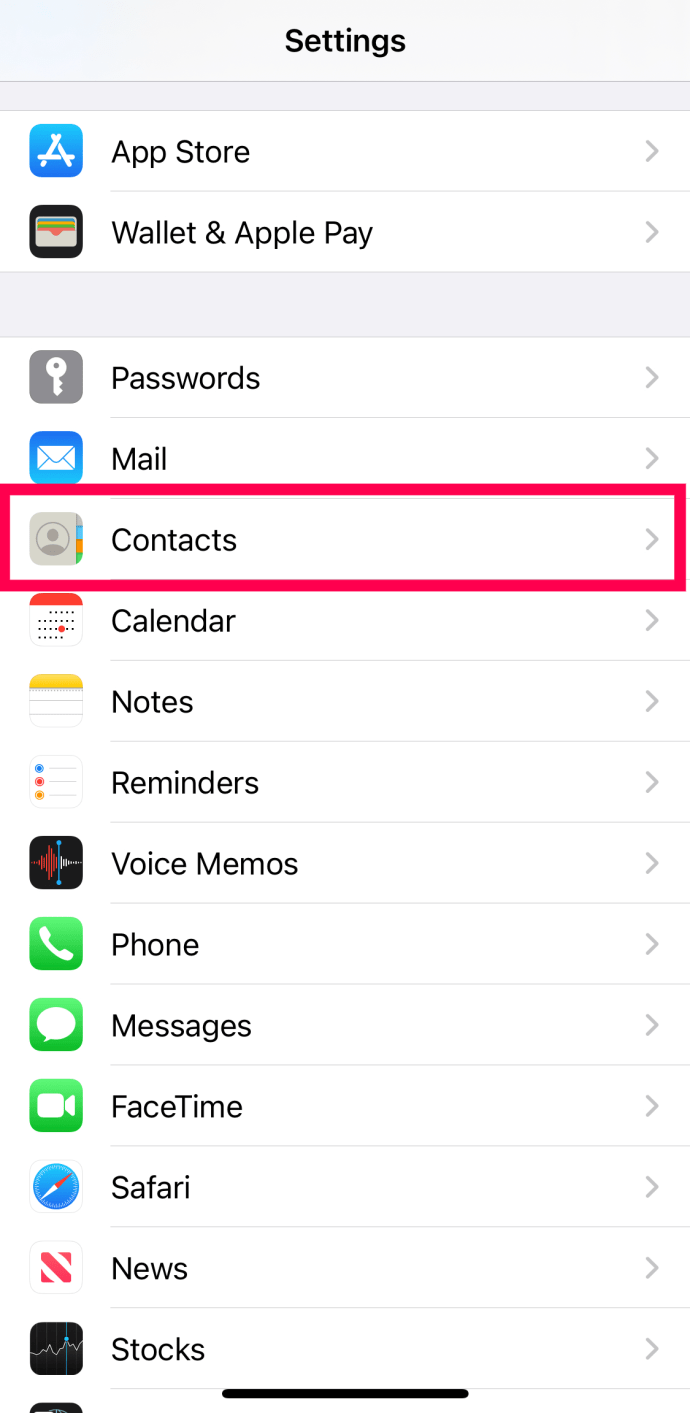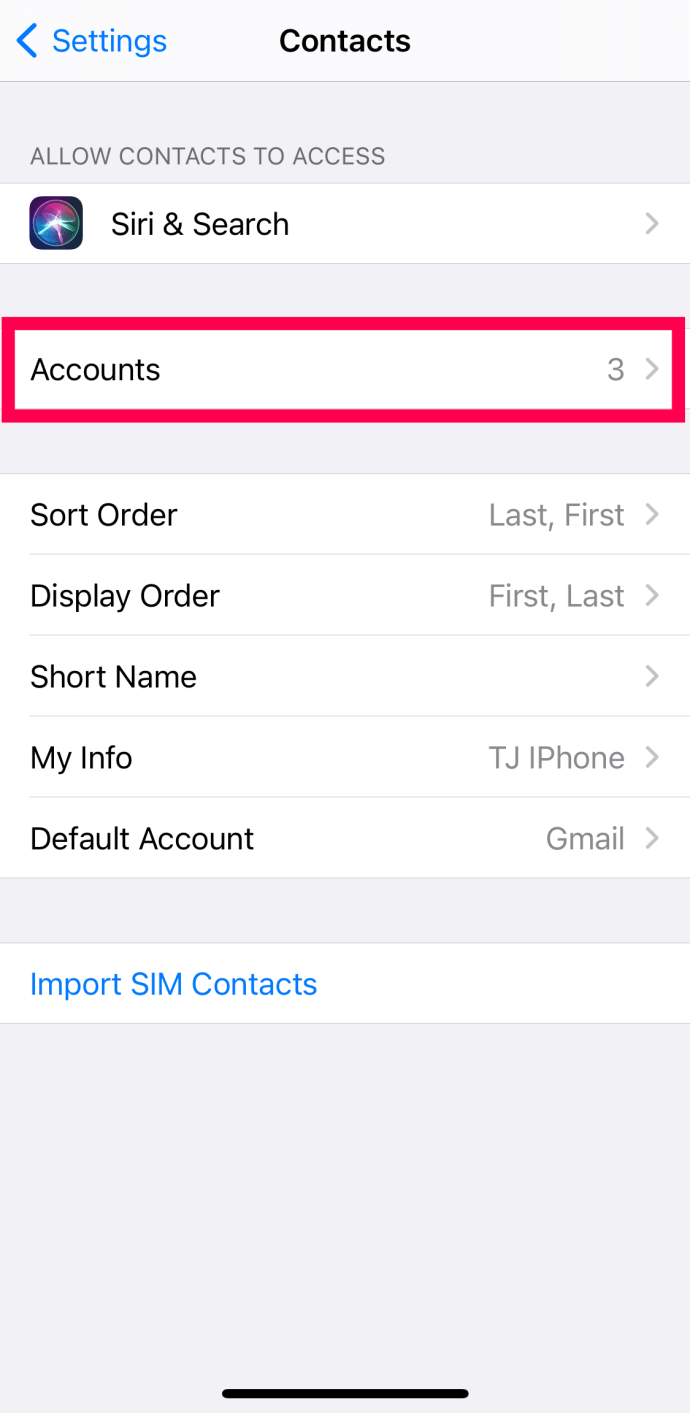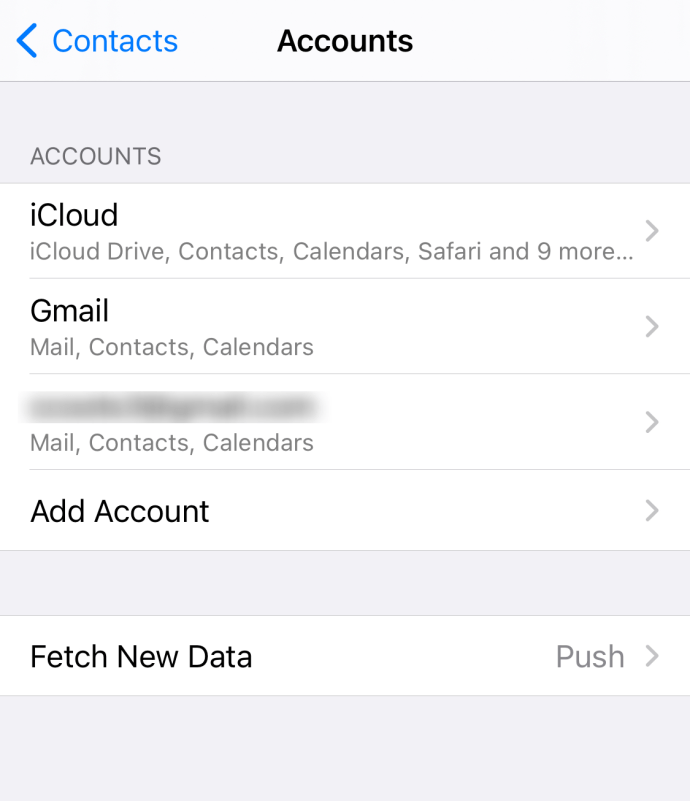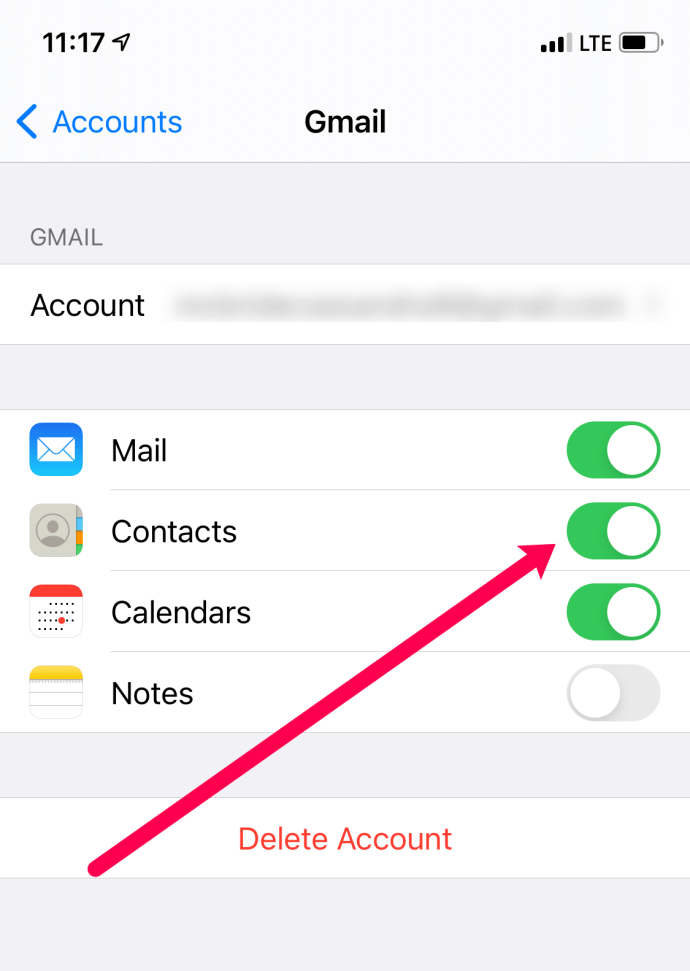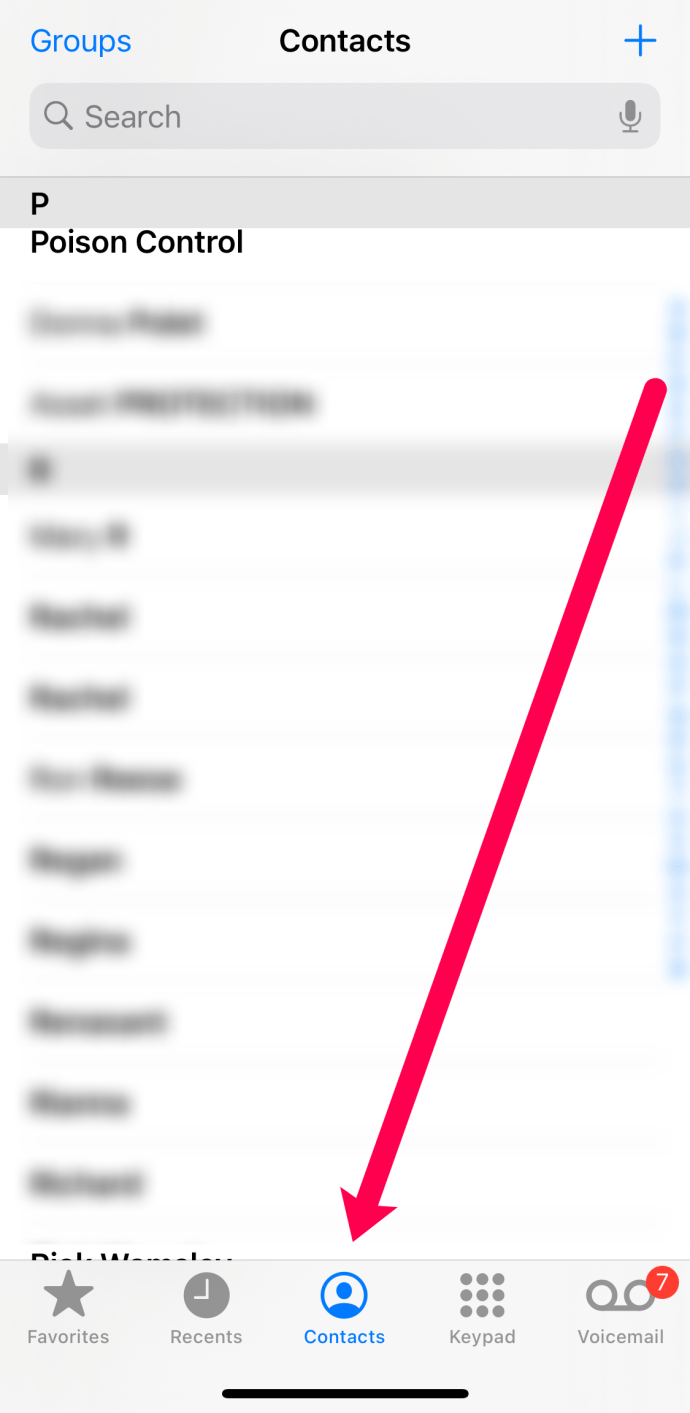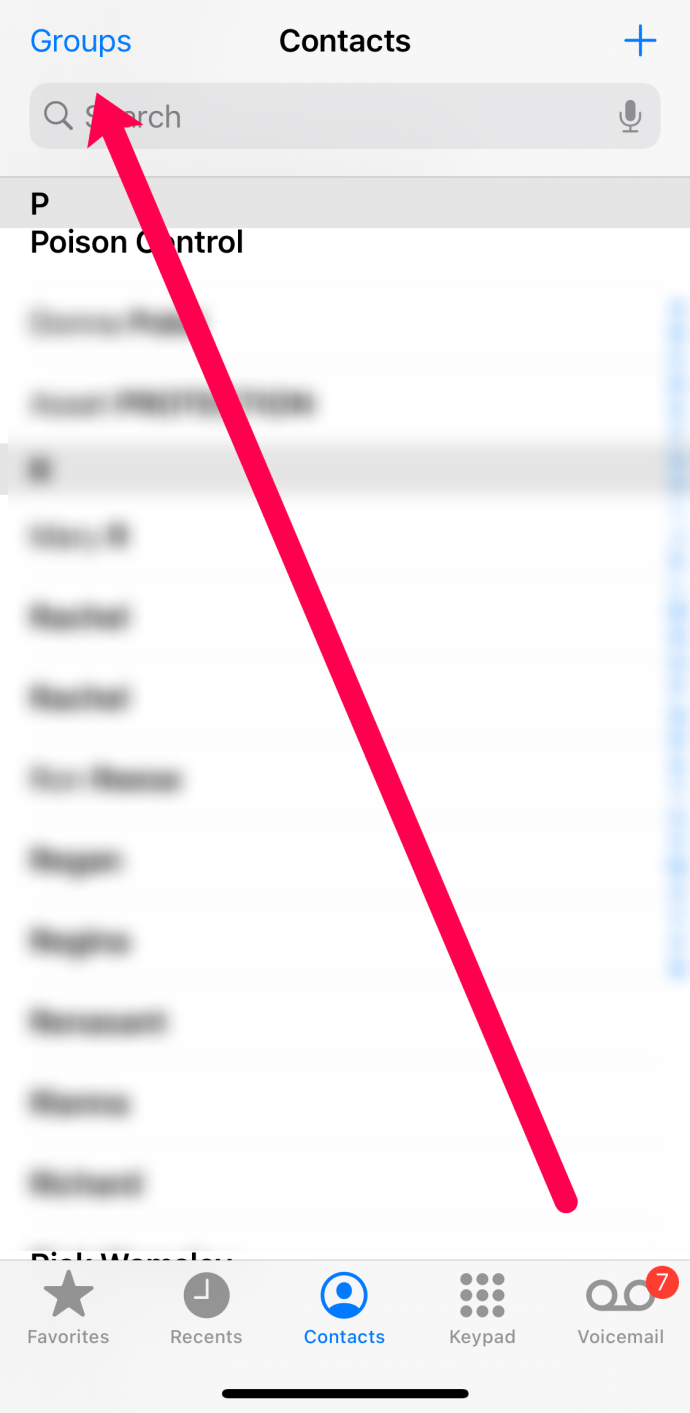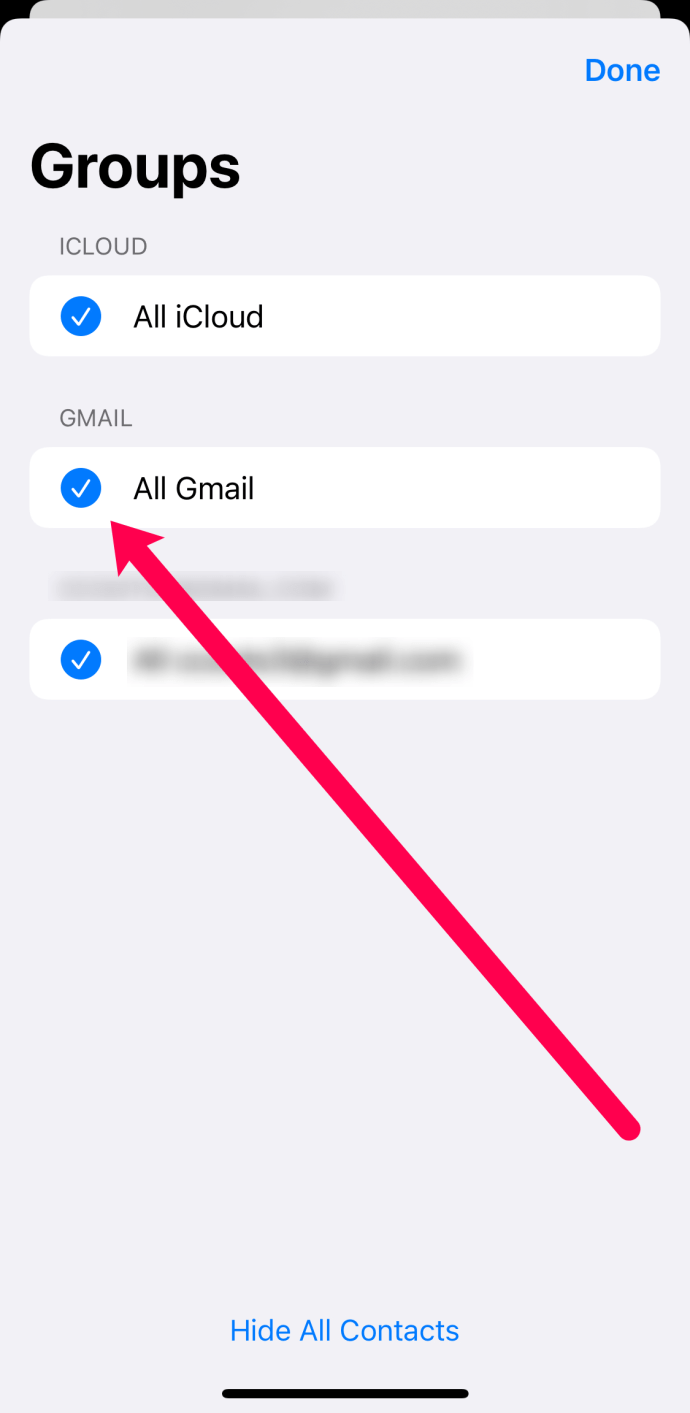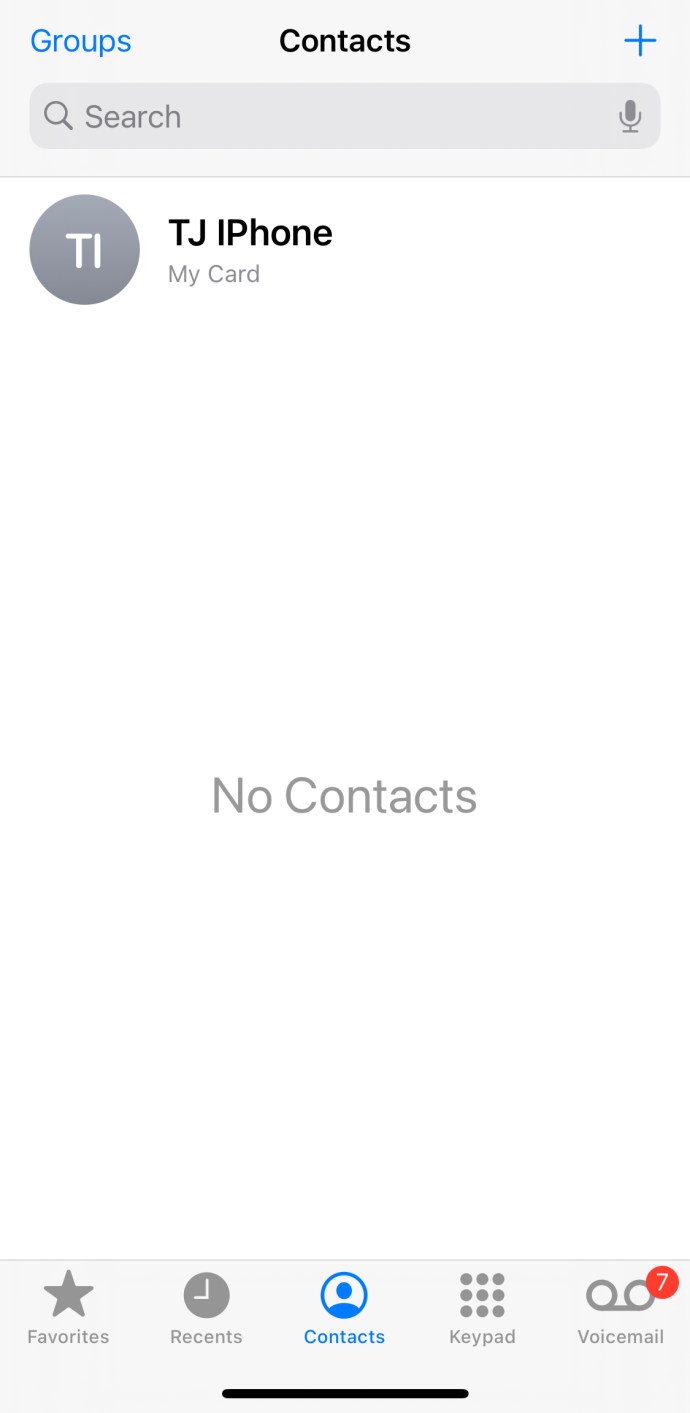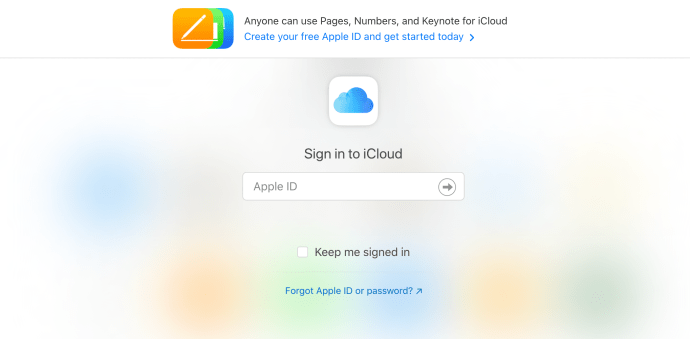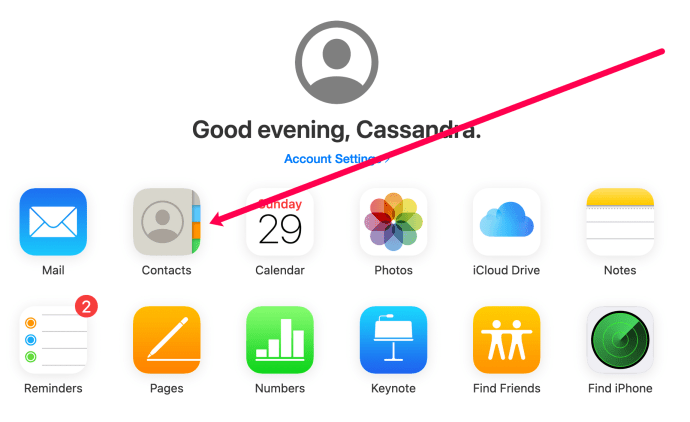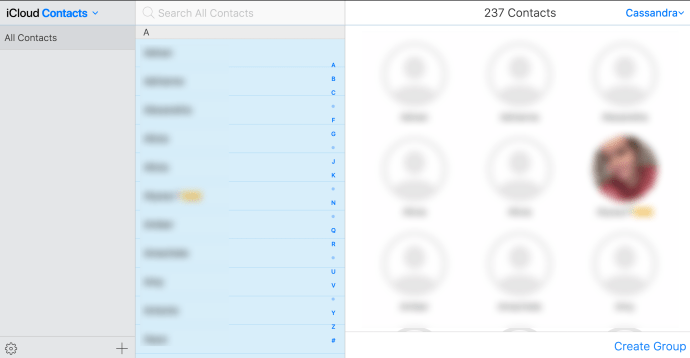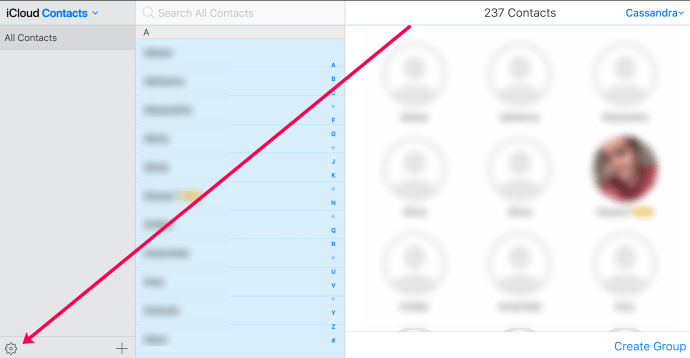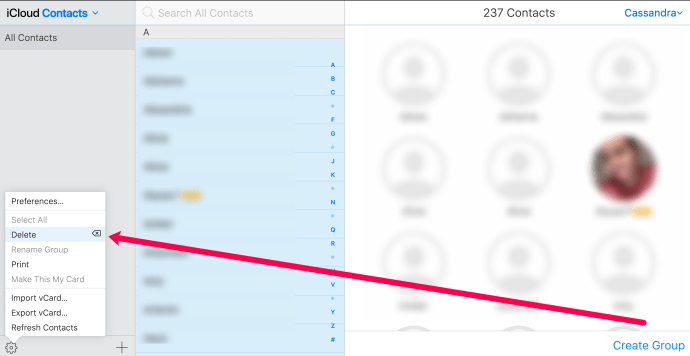যখন আপনি আপনার পরিচিতিগুলির মাধ্যমে স্ক্রোল করছেন এমন একজন ব্যক্তির সন্ধান করছেন যার সাথে আপনি যোগাযোগ করতে চান, আপনি ফোন নম্বর, ইমেল এবং এমন লোকেদের নাম দেখে অভিভূত হতে পারেন যাদের সাথে আপনি আর যোগাযোগ করতে চান না৷
![কীভাবে আইফোনের সমস্ত পরিচিতি মুছবেন [আগস্ট 2021]](http://pic.geekssquads.net/wp-content/uploads/pc-mobile/2084/nt37js2wst.jpg)
সেল ফোনের প্রথম দিনগুলি মানে আপগ্রেড প্রক্রিয়া চলাকালীন আপনার পরিচিতিগুলিকে ডিভাইস থেকে ডিভাইসে স্থানান্তর করা। iCloud এবং ইমেল ব্যাকআপ উপলব্ধ থাকলে, আপনি সহজেই আপনার প্রাপ্ত প্রতিটি নতুন ডিভাইসে পরিচিতি স্থানান্তর করতে পারেন। যদিও এটি সত্যিই সুবিধাজনক, আপনি 2000-এর দশকের শেষের দিক থেকে পুরানো পরিচিতিগুলির সাথে মিলিত হন৷ যদিও এই পরিচিতিগুলি আপনার ফোনের কোনো ক্ষতি করছে না, তবে আপনার পরিচিতি তালিকা থেকে কিছু বিষয়বস্তু মুছে ফেলার সময় হতে পারে।
আপনি যদি আপনার ফোন থেকে আপনার সমস্ত পরিচিতি মুছে ফেলতে চান তবে এটি করার একটি মোটামুটি সহজ উপায় রয়েছে। আপনি যদি বাছাই করতে চান এবং কোনটি যেতে চান তবে এটি একটি দীর্ঘ প্রক্রিয়ার চেয়ে একটু বেশি। আপনার সময় বাঁচাতে, আমরা আপনাকে দেখাতে পারি কিভাবে আপনার সম্পূর্ণ পরিচিতি তালিকা মুছে ফেলতে হয় (বা, কিছু ক্ষেত্রে, একাধিক পরিচিতি লুকান)।

আইফোনে আপনার সমস্ত পরিচিতি কীভাবে মুছবেন
আপনি আপনার আইফোনের সমস্ত পরিচিতি মুছে ফেলতে পারেন এমন কয়েকটি উপায় রয়েছে। আপনি আপনার আইক্লাউড থেকে সেগুলি মুছে ফেলতে পারেন, যার অর্থ আপনার সমস্ত অ্যাপল ডিভাইসে পরিচিতিগুলি অদৃশ্য হয়ে যাবে বা আপনি আইফোনে সেগুলি মুছতে পারেন৷ আমরা এই বিভাগে উভয় বিকল্প পর্যালোচনা করব।
কিভাবে সমস্ত পরিচিতি লুকাবেন
আপনার আইফোনে আপনার পরিচিতিগুলির বেশিরভাগই হয় আপনার ফোনে বা আপনার ইমেল অ্যাকাউন্টগুলির একটিতে সংরক্ষণ করা হয়। আমরা পরিচিতি মুছে ফেলার সবচেয়ে সহজ পদ্ধতি দিয়ে শুরু করব, যা সিঙ্ক বন্ধ করে দিচ্ছে। আপনার আইফোনে পরিচিতিগুলি মুছতে, এই পদক্ষেপগুলি অনুসরণ করুন:
- খোলা সেটিংস আপনার আইফোনে। তারপরে, ট্যাপ করুন পরিচিতি.
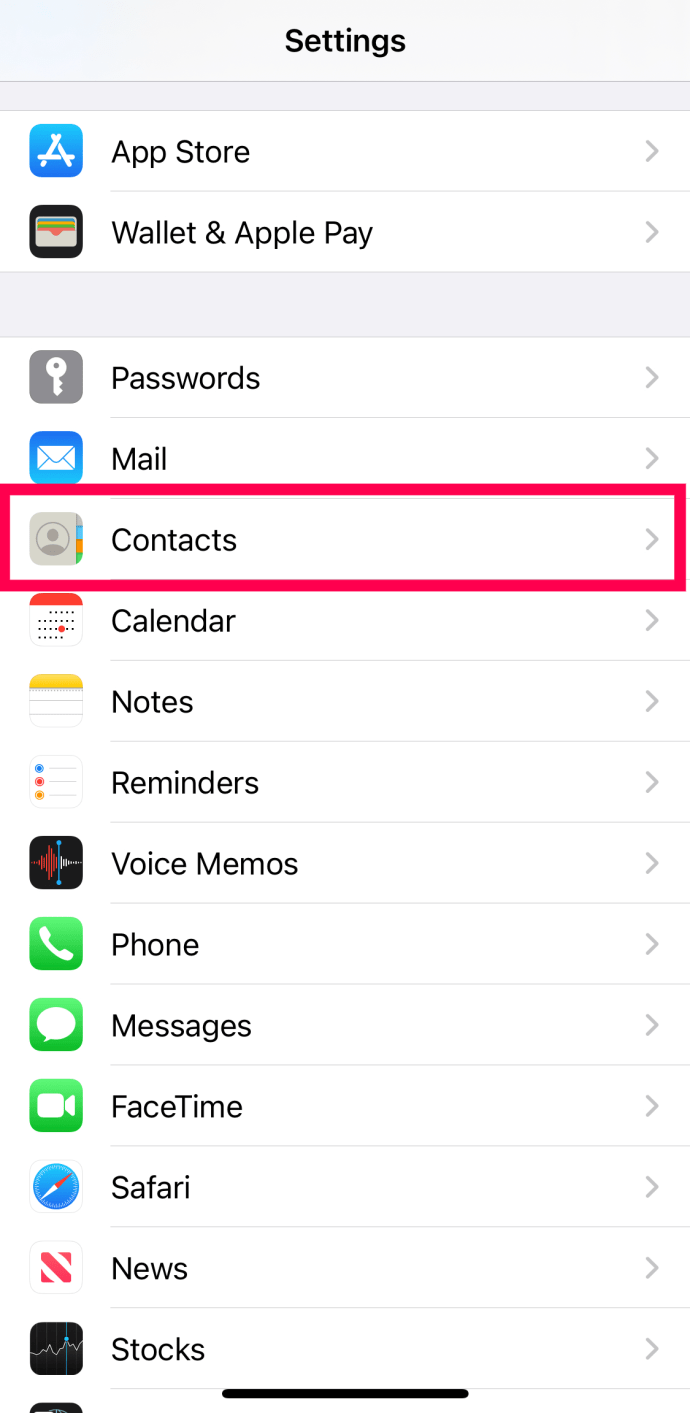
- ক্লিক করুন হিসাব.
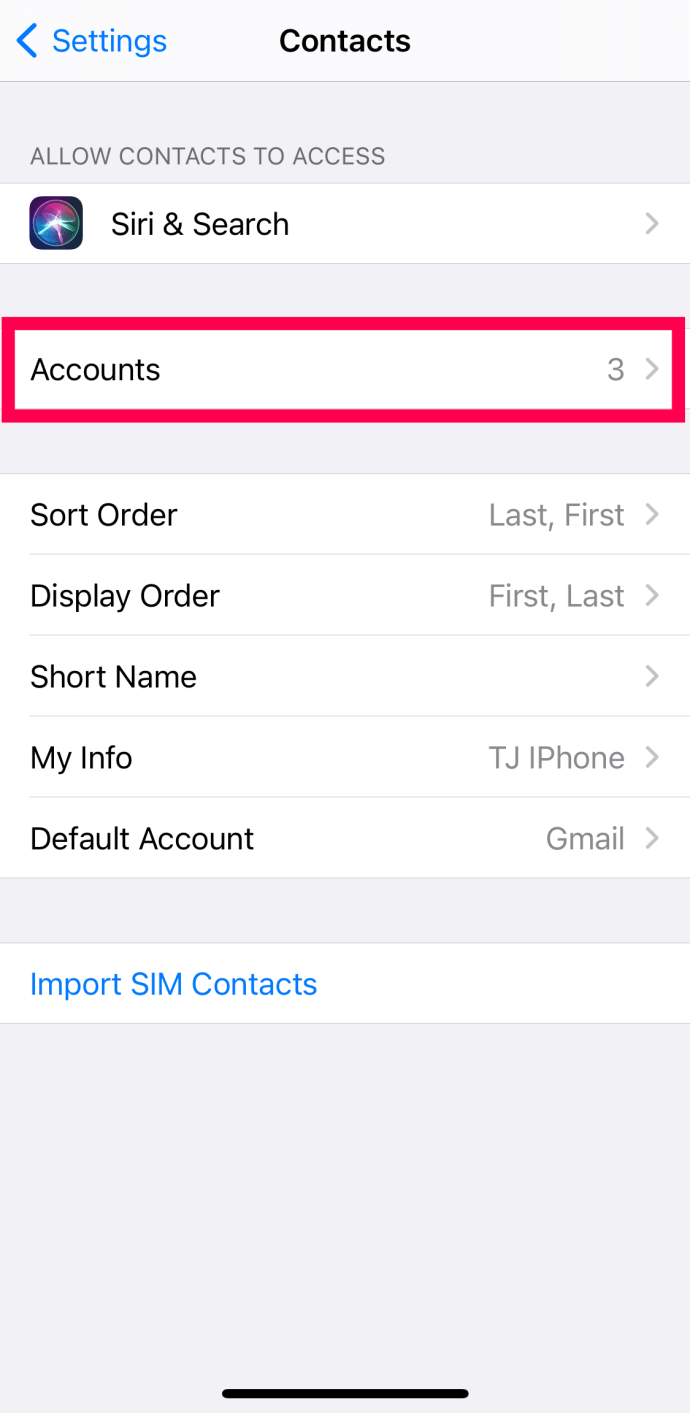
- এখন, আপনি আপনার সমস্ত ইমেল অ্যাকাউন্টের একটি তালিকা দেখতে পাবেন। অ্যাকাউন্টগুলির একটিতে ট্যাপ করুন।
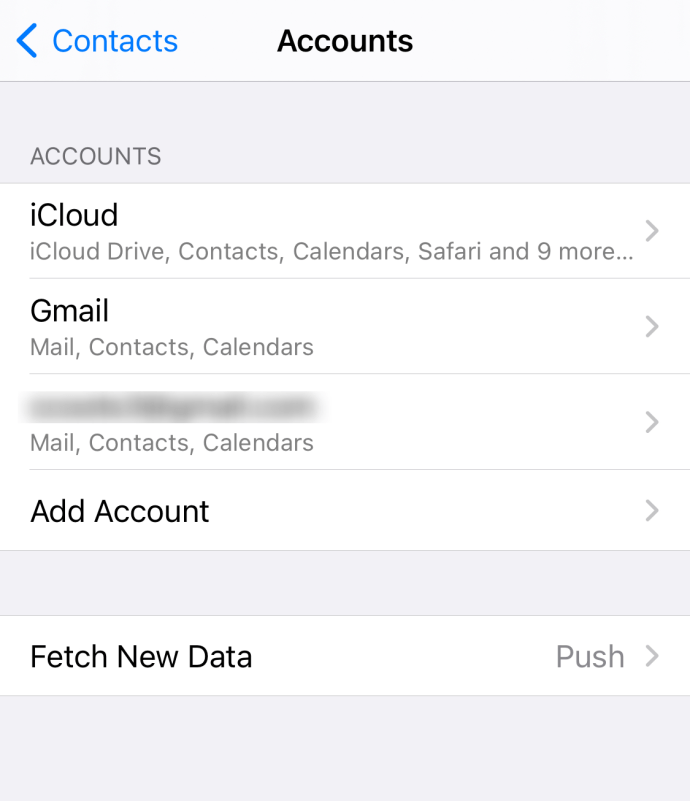
- পাশের সুইচটি টগল করুন পরিচিতি বন্ধ তাই এটি ধূসর হয়ে যায়।
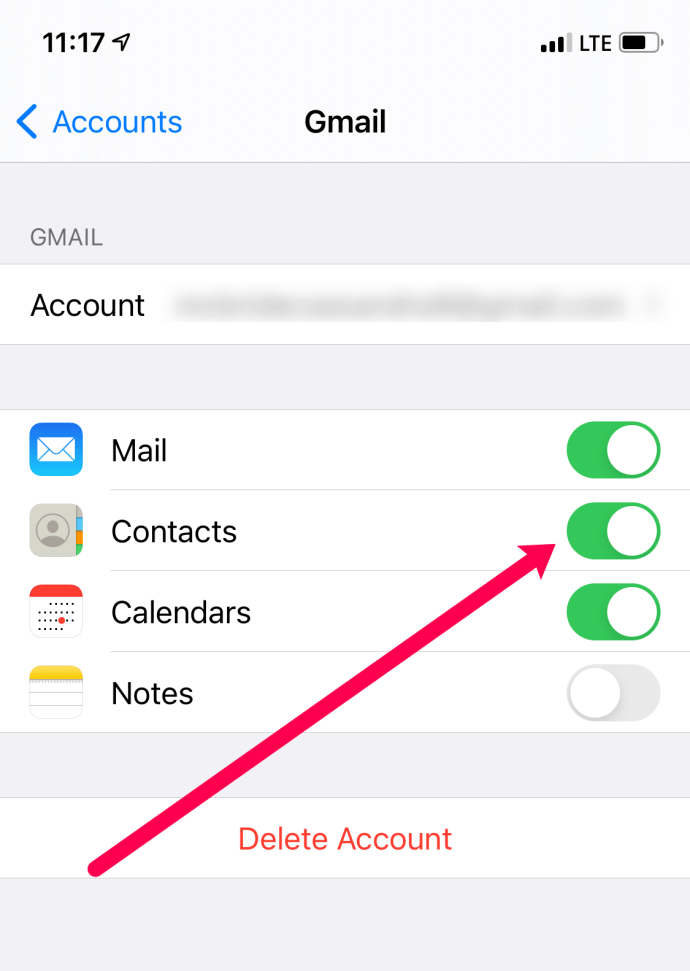
- আপনার প্রতিটি ইমেল অ্যাকাউন্টের জন্য এই পদক্ষেপগুলি পুনরাবৃত্তি করুন৷
বিঃদ্রঃ: আপনি যদি আপনার iCloud পরিচিতি বন্ধ করতে চান, তাহলে আপনাকে আপনার iCloud অ্যাকাউন্টে ট্যাপ করতে হবে, তারপরে ট্যাপ করতে হবে iCloud, তারপর টগল করুন পরিচিতি সেখান থেকে সুইচ করুন।
আমরা এই পদ্ধতি পছন্দ করি কারণ এটি আসলে আপনার পরিচিতি মুছে দেয় না। উপরে তালিকাভুক্ত কাজগুলি সম্পাদন করা আপনার আইফোন থেকে সেগুলিকে সরিয়ে দেয়।
পরিচিতিগুলি (বিশেষত ডুপ্লিকেট) লুকানোর আরেকটি বিকল্প হল ফিল্টার করে কোন ইমেল অ্যাকাউন্টগুলি আপনার আইফোনের সাথে পরিচিতিগুলি সিঙ্ক করতে পারে৷ এই সত্যিই সহজ এবং কার্যকর. এখানে কি করতে হবে:
- আপনার আইফোনে ফোন অ্যাপ বা পরিচিতি অ্যাপ খুলুন।
- আপনি যদি ফোন অ্যাপ ব্যবহার করেন, ট্যাপ করুন পরিচিতি নিচে.
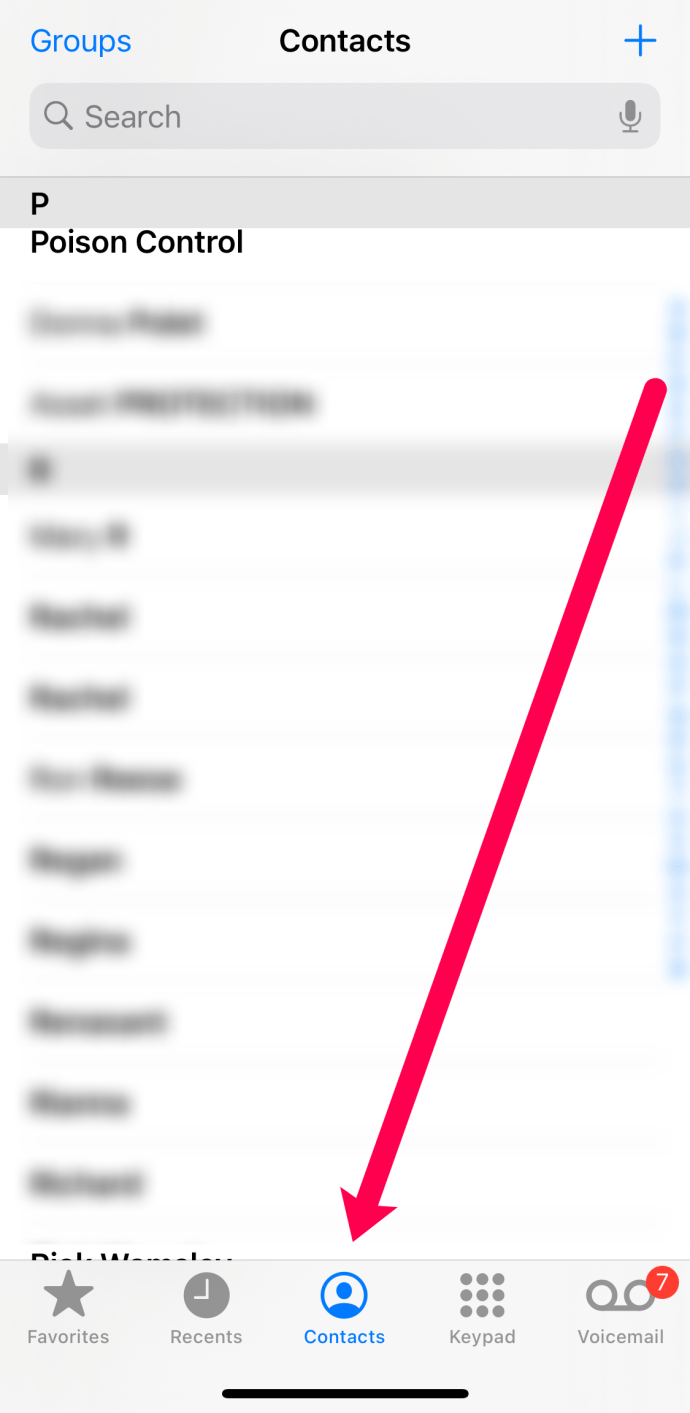
- টোকা গোষ্ঠী উপরের বাম কোণে।
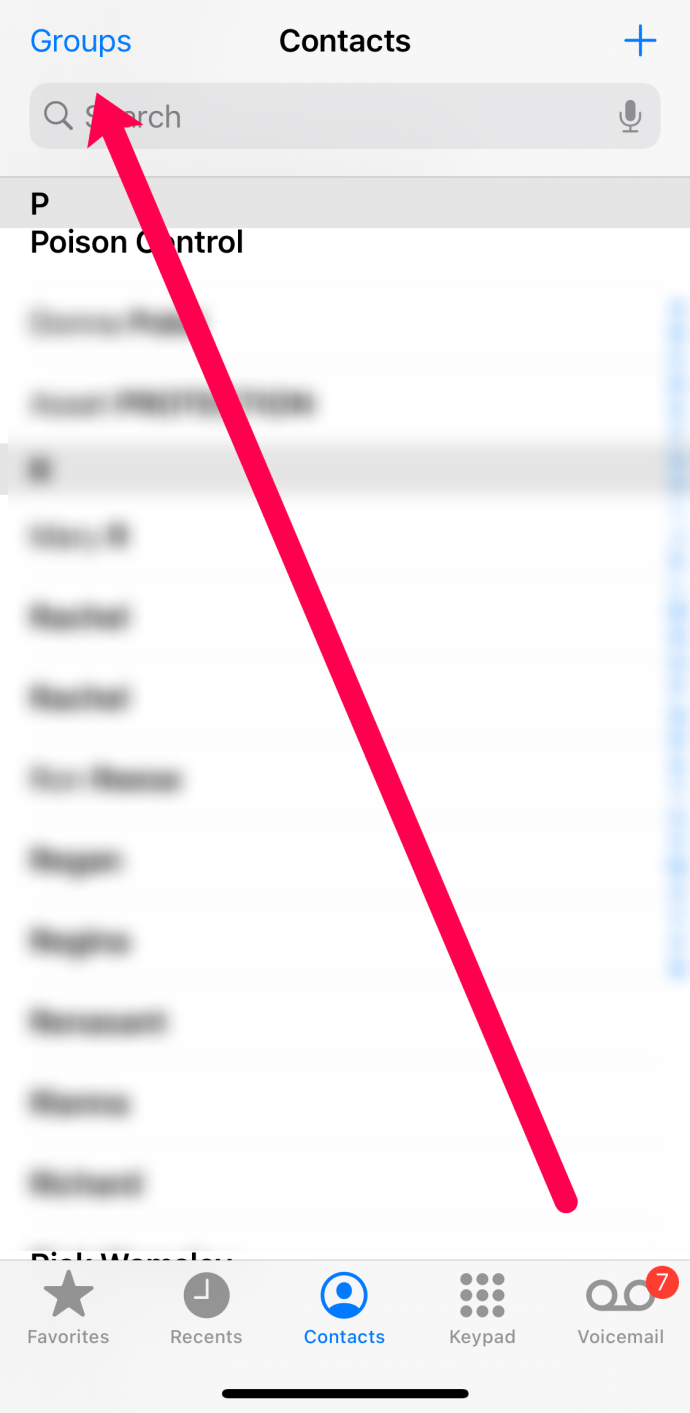
- আপনি যদি আপনার সমস্ত পরিচিতি মুছে ফেলতে চান তবে সমস্ত অ্যাকাউন্টের টিক চিহ্ন সরিয়ে দিন।
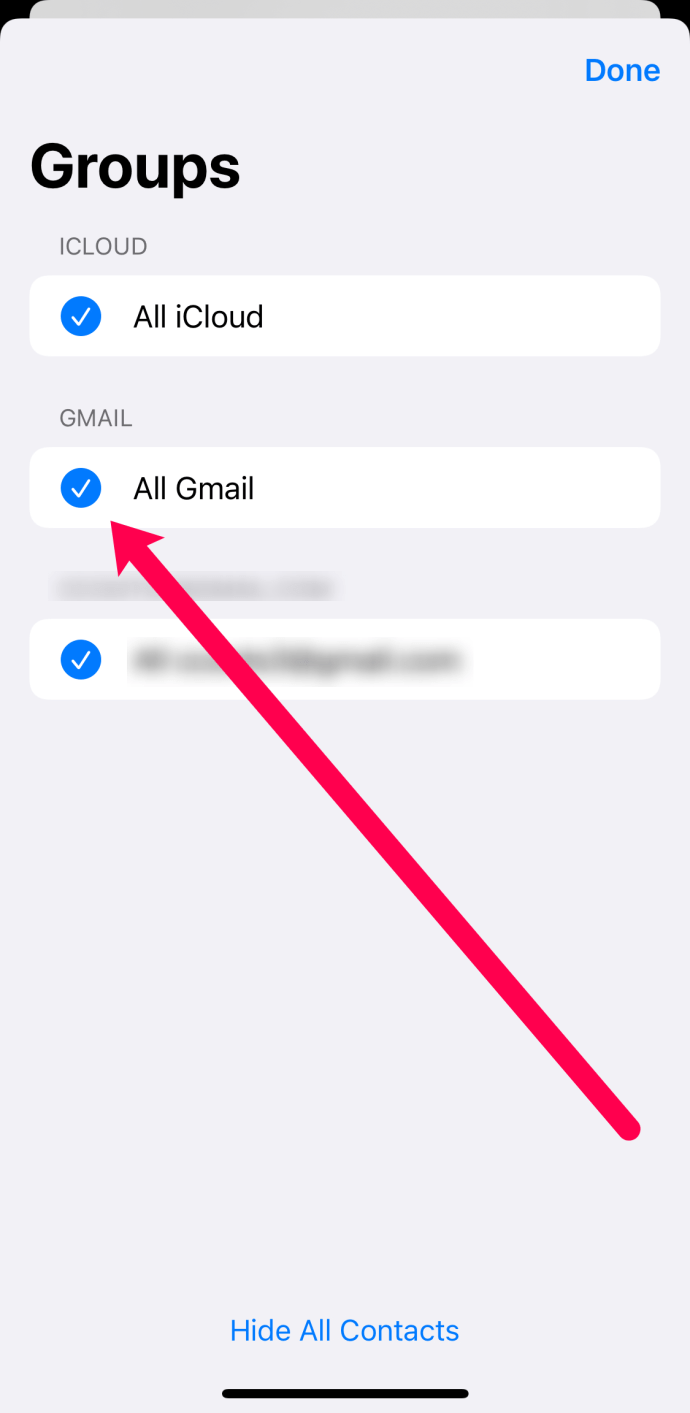
- আপনার সমস্ত পরিচিতি অদৃশ্য হয়ে যাবে।
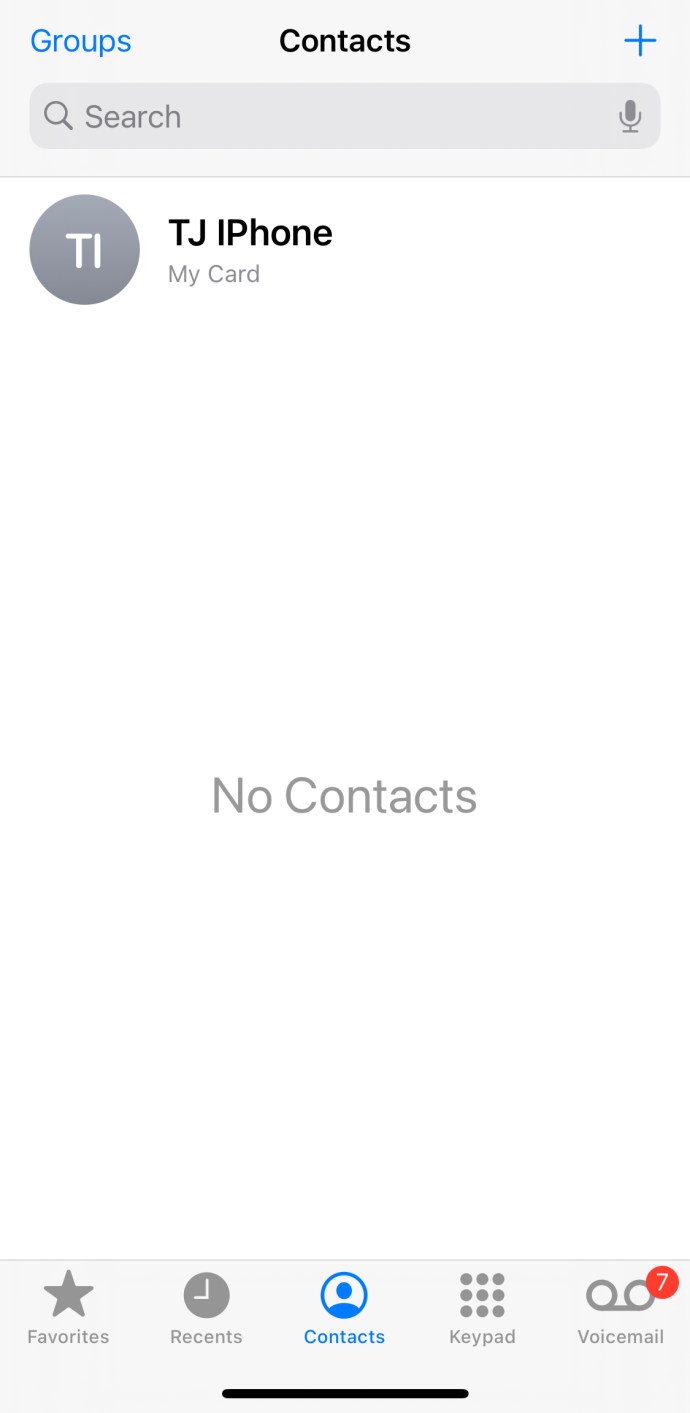
উপরের পদ্ধতির মতো, আপনার পরিচিতিগুলি চিরতরে চলে যায় না। আপনি যদি সেগুলি দ্রুত পুনরুদ্ধার করতে চান, আপনি পদক্ষেপগুলি বিপরীত করতে পারেন এবং অ্যাকাউন্টগুলিকে আবার চালু করতে পারেন৷ অবশ্যই, আপনি একটি অ্যাকাউন্ট বন্ধ করতে পারেন, অন্যকে সক্রিয় রেখে এবং বিপরীতে। এটি আপনার পরিচিতিগুলির দ্রুত নিয়ন্ত্রণ ফিরিয়ে নেওয়ার একটি দুর্দান্ত উপায়।
আইক্লাউড ব্যবহার করে কীভাবে স্থায়ীভাবে সমস্ত পরিচিতি মুছে ফেলবেন
অ্যাপল পণ্য ব্যবহার করার অনেক বড় সুবিধার একটি হল iCloud. iCloud শুধুমাত্র আপনার সমস্ত ছবি এবং গুরুত্বপূর্ণ নথি সংরক্ষণ করে না। এটি পরিচিতি সহ আপনার ডেটা নিয়ন্ত্রণ করা সত্যিই সহজ করে তোলে। আপনার আইক্লাউড এবং শেষ পর্যন্ত আপনার আইফোন থেকে আপনার সমস্ত পরিচিতি স্থায়ীভাবে মুছে ফেলতে, এই পদক্ষেপগুলি অনুসরণ করুন:
- আইক্লাউড ওয়েবসাইটে যান এবং লগ ইন করুন।
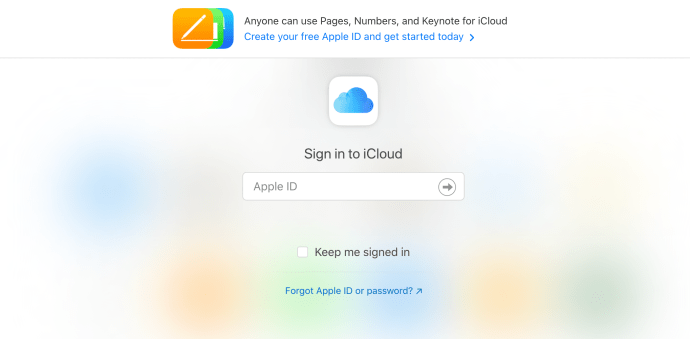
- ক্লিক করুন পরিচিতি.
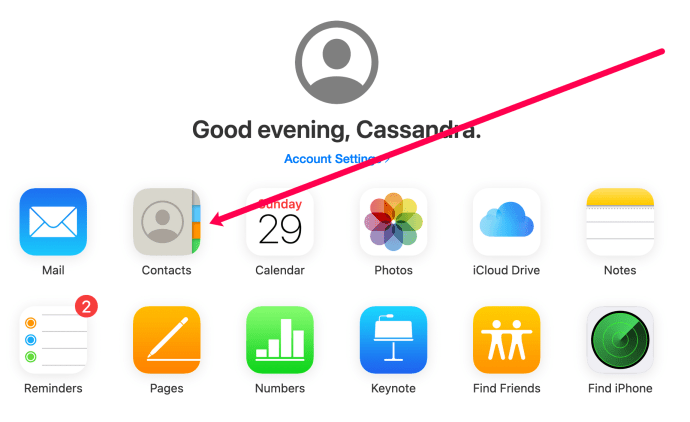
- কীবোর্ড শর্টকাট ব্যবহার করে সিএমডি + এ তালিকার সমস্ত পরিচিতি হাইলাইট করুন। পটভূমি নীল থেকে ধূসর হয়ে গেলে আপনি জানতে পারবেন যে সেগুলি হাইলাইট করা হয়েছে।
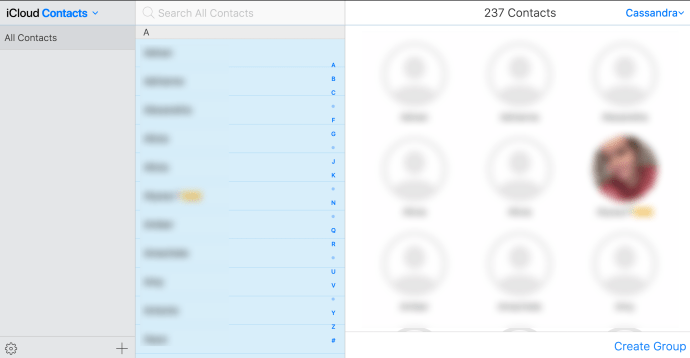
- ক্লিক করুন সেটিংস কগ নীচের বাম কোণে।
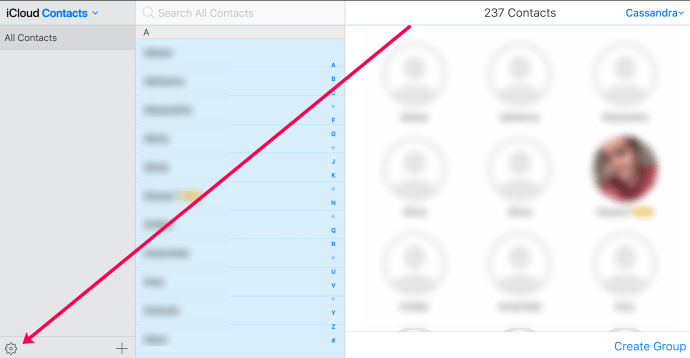
- ক্লিক মুছে ফেলা প্রদর্শিত পপ-আপ মেনুতে। তারপর নিশ্চিত করুন।
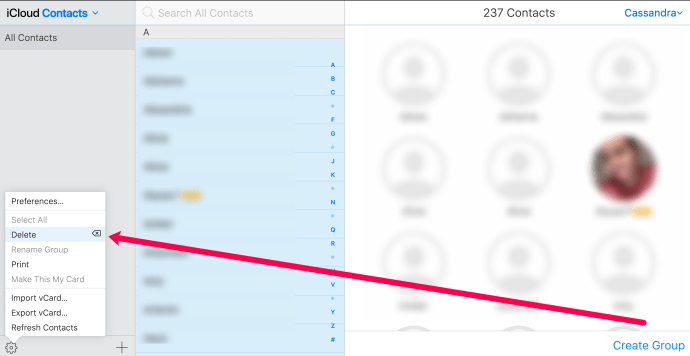
বিঃদ্রঃ: এটি আপনার আইক্লাউডে আপনার সমস্ত পরিচিতি স্থায়ীভাবে মুছে ফেলবে, তাই নিশ্চিত হন যে আপনার কাছে সংরক্ষিত কোনো তথ্য আছে যা আপনি পরে মিস করবেন।
এই পদ্ধতিটি দুর্দান্ত কারণ আপনি আপনার সমস্ত অ্যাপল ডিভাইস জুড়ে সমস্ত পরিচিতি দ্রুত পরিষ্কার করতে পারেন৷ তবে, যদি আপনার কাছে সংরক্ষিত পরিচিতিগুলির সাথে অন্য ইমেল অ্যাকাউন্ট থাকে তবে আপনাকে সেই ইমেল ক্লায়েন্টগুলি থেকে আপনার পরিচিতিগুলি মুছতে হবে।
পরিচিতি নির্বাচন করা মুছে ফেলা হচ্ছে
যদিও এটি আইক্লাউড থেকে সহজ, এটি আপনার আইফোনেও সঞ্চালিত হতে পারে। আপনার আইফোন ব্যবহার করে, আপনি প্রতিটি পরিচিতিতে ক্লিক করতে পারেন, তারপর স্ক্রিনের উপরের ডানদিকে অবস্থিত সম্পাদনা বোতামে আলতো চাপুন। এই পৃষ্ঠার নিচের দিকে স্ক্রোল করুন এবং লাল রঙে "পরিচিতি মুছুন" এ ক্লিক করুন। নিশ্চিত করুন, এবং সেই ব্যক্তি চলে যাবে।
এটি একটি অবিশ্বাস্যভাবে দীর্ঘ প্রক্রিয়া যদি আপনার পরিষ্কার করার জন্য কয়েকটি পরিচিতির বেশি থাকে। সহজ পদ্ধতি হল একটি কম্পিউটারে iCloud লগ ইন করা এবং একসাথে একাধিক পরিচিতি হাইলাইট করা।
আপনার পরিচিতি সম্পাদনা
যখন একজন বন্ধু বা পরিচিত একজন নতুন ফোন নম্বর পায়, তখন তাদের কাছে আপনাকে একটি টেক্সট পাঠানো খুবই সহজ হতে পারে। সেখান থেকে, আপনি "i" এর চারপাশে একটি বৃত্ত সহ ক্লিক করতে পারেন এবং একটি নতুন পরিচিতি যুক্ত করতে পারেন৷ অবশেষে, আপনার কাছে অনেকগুলি সদৃশ থাকবে যা আপনি জানেন না কোনটি সবচেয়ে আপডেট হয়েছে৷
আপনার পরিচিতির তথ্য সম্পাদনা এবং আপডেট করতে, আপনার লগকে অত্যধিক বিভ্রান্তিকর বা বিশৃঙ্খল হওয়া থেকে রক্ষা করতে এই পদক্ষেপগুলি অনুসরণ করুন:
- আপনার আইফোনের ফোন অ্যাপে যান এবং পরিচিতির জন্য মধ্যম বিকল্পটি নির্বাচন করুন
- উপরের ডানদিকের কোণায় 'সম্পাদনা করুন' এ আলতো চাপুন
- একটি সবুজ বুদবুদ দ্বারা বেষ্টিত প্লাস চিহ্নটি আলতো চাপুন ('ফোন যোগ করুন' এটির পাশে থাকবে কারণ আপনি একজন ব্যক্তির জন্য একাধিক ফোন নম্বর যোগ করতে পারেন)
- নতুন ফোন নম্বর লিখুন
- পুরানো ফোন নম্বর মুছে ফেলার জন্য একটি লাল বুদবুদে বিয়োগ চিহ্নটি আলতো চাপুন - এটি ইমেলের সাথেও কাজ করে
আপনার পরিচিতি লগ পূরণ করা থেকে রাখা আপনাকে সময়ের সাথে সাথে এটিকে সংগঠিত রাখতে সহায়তা করবে। আপনার ফোনের ব্যাক আপ নেওয়া এবং পুনরুদ্ধার করার সময়, আপনি সেটিংসে যেতে পারেন এবং পরিচিতিগুলির জন্য ডিফল্ট হিসাবে আপনি কোন অ্যাকাউন্টটি সেট করতে চান তা চয়ন করতে পারেন৷
উপরের নির্দেশাবলীর মতো, সেটিংসে পরিচিতিতে যান এবং "ডিফল্ট অ্যাকাউন্ট" না দেখা পর্যন্ত নিচে স্ক্রোল করুন। আপনি আপনার বন্ধুদের ফোন নম্বর iCloud বা একটি ইমেল অ্যাকাউন্টে রাখতে চান কিনা তা চয়ন করুন৷
এই পদক্ষেপগুলি অনুসরণ করা আপনাকে এখন থেকে কয়েক বছর ধরে মাথাব্যথা থেকে বাঁচাতে পারে।
সচরাচর জিজ্ঞাস্য
এখানে iPhone পরিচিতি সম্পর্কে আপনার প্রায়শই জিজ্ঞাসিত প্রশ্নগুলির আরও কিছু উত্তর রয়েছে৷
আমার পরিচিতি সংগঠিত করার একটি উপায় আছে?
হ্যাঁ. আপনার আইফোন আপনাকে আপনার পরিচিতি তালিকাকে আরও ভালভাবে নিয়ন্ত্রণ করতে কয়েকটি কাস্টমাইজেশন বিকল্প দেয়। নিয়ন্ত্রণগুলি অ্যাক্সেস করতে অনুসরণ করুন সেটিংস>পরিচিতি আমরা উপরের মত পথ. তারপর, আপনি প্রথম এবং শেষ নাম অনুসারে বাছাই করতে পারেন।
আপনি যদি আপনার পরিচিতিগুলিকে জেনার অনুসারে আলাদা করতে চান (উদাহরণস্বরূপ, ব্যক্তিগত পরিচিতি এবং কাজের পরিচিতি), আপনাকে আমরা উপরে আলোচনা করা গ্রুপ বিকল্পগুলি ব্যবহার করতে হবে। আপনি যদি আপনার ইমেল অ্যাকাউন্টগুলিতে আপনার পরিচিতিগুলি সংগঠিত না করে থাকেন তবে এটি করা জটিল হতে পারে। কিন্তু, যদি আপনার কাছে একটি কাজের ইমেল এবং একটি ব্যক্তিগত ইমেল থাকে, আপনি গ্রুপ বিকল্পটি ব্যবহার করে দুটি অ্যাকাউন্টের মধ্যে টগল করতে পারেন।
আমার আইফোনে কোন পরিচিতিগুলি সংরক্ষিত আছে এবং কোন পরিচিতিগুলি আমার ইমেল অ্যাকাউন্টগুলিতে সংরক্ষণ করা হয়েছে তা আমি কীভাবে জানব?
যদিও এটি বিরল, কিছু পরিচিতি আপনার বাহ্যিক অ্যাকাউন্টগুলির একটির পরিবর্তে সরাসরি আপনার iPhone এর মেমরিতে সংরক্ষিত হতে পারে। আপনি যদি সমস্ত পরিচিতি মুছে ফেলার জন্য উপরের পদক্ষেপগুলি অনুসরণ করেন তবে অবশিষ্টগুলি আপনার ফোনের স্টোরেজে সংরক্ষিত হবে৷
দুর্ভাগ্যবশত, আপনার আইফোনের মেমরিতে সঞ্চিত পরিচিতিগুলি মুছে ফেলার একটি দ্রুত উপায় নেই। ট্যাপ করে আপনাকে আলাদাভাবে সেগুলি মুছতে হবে সম্পাদনা করুন তারপর মুছে ফেলা নিচে.